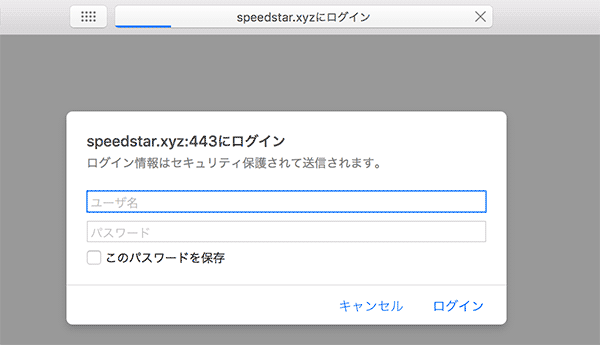スタードメインならドメイン料金だけでWordPressブログが作れるよ
公開:
スタードメインでドメインを取得すると「無料でレンタルサーバーを使える」という特典があり、これを利用してドメイン料金のみでウェブサイトの公開ができます。
この特典レンタルサーバーは無料なのに、広告なし、WordPressインストール可、SSL化も無料で、有料レンタルサーバーとの差は、ドメインのメールアドレスが作れないこと、WordPressに使うデータベースの容量が少ないことです。あと、データの保存容量が 3GBと少なめですが、大規模サイトでなければ十分な容量でしょう。
サイト規模が大きくなり特典レンタルサーバーの機能では足りなくなったときには、サーバー移転の作業なしに有料レンタルサーバープランにアップグレード可能。初めから有料のレンタルサーバーを借りるよりも経済的にWordPressブログを始めることができます。
もちろん、スタードメインで取得したドメインを他社のレンタルサーバーで使うことも可能です。
欲しいドメイン名を調べよう
スタードメインのウェブサイトで、ドメインの種類(.com や.net)にチェックマークをいれてから、検索窓に欲しいドメイン名を入力して検索します。
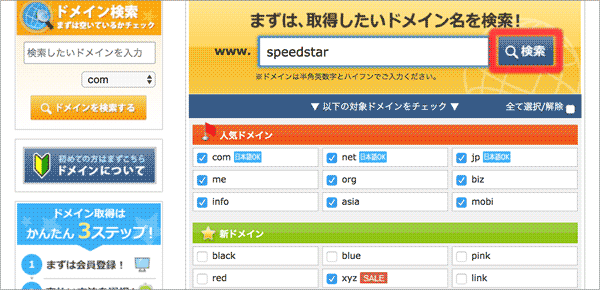
希望する文字列でドメイン取得ができるかの結果が表示されます。取得する場合は○ 取得するをクリックして購入手続きに進みます。
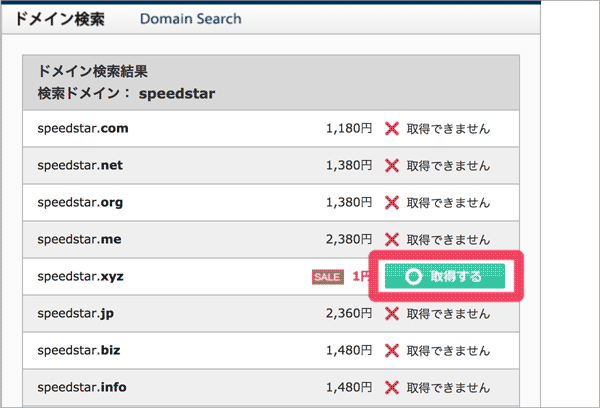
スタードメインのユーザー登録が済んでいない場合は「新規会員登録」へ進みます。ユーザー登録済みならログインします。
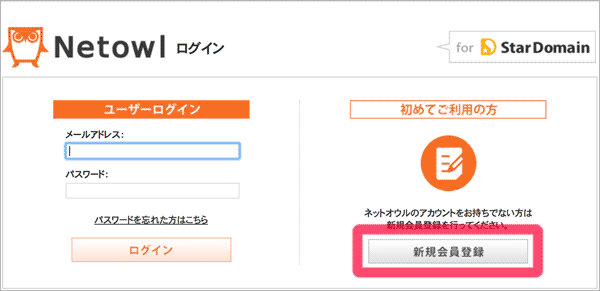
会員登録はとてもかんたんなので、とくに説明はありません。
かんたん3ステップ
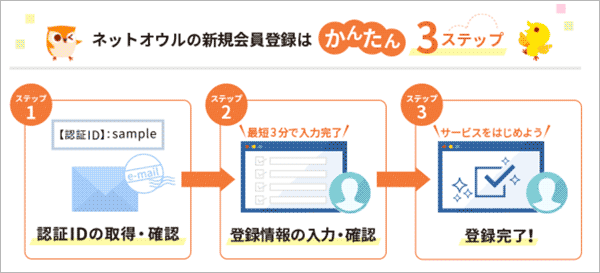
ドメインの取得
会員登録が済むとスタードメインのウェブサイト(メンバー管理ツール)に入ります。ここではドメインの管理、ドメインの新規取得、連携しているレンタルサーバーの管理設定を行うことができます。
スタードメイン管理 > 新規取得をクリック
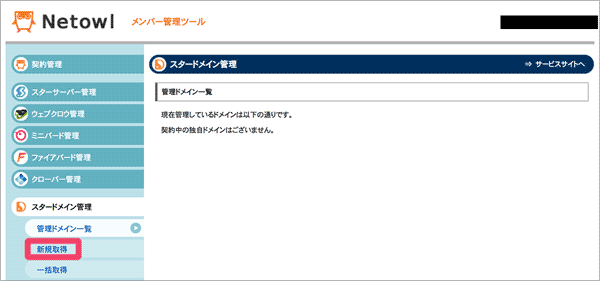
欲しいドメイン名を入力して、購入可能か確認を行います。取得できるドメインは検索結果で「取得できます」が表示されます。
「取得する」をクリックして取得手続きページへ
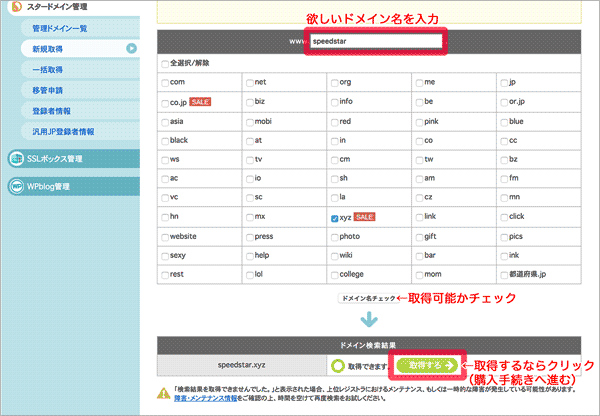
ドメインの取得費には1年分のドメイン料を含み、ドメインを使い続けるには1年ごとに更新料を払います。
特典レンタルサーバーの申し込み
ドメイン取得が完了したら、管理ドメイン一覧にドメインが表示されます。「ドメイン管理ツール」をクリックしてレンタルサーバーの申し込みに進みます。
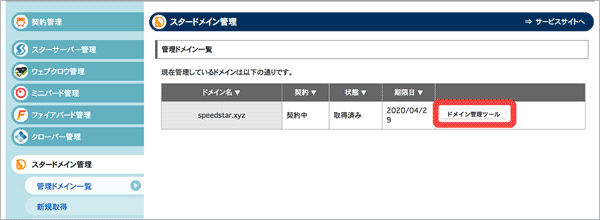
「ドメイン管理ツール」では他社のレンタルサーバーを使うためのネームサーバーの設定などを行うことができます。
特典の無料レンタルサーバーを使う場合は設定変更なしで大丈夫です。
「無料レンタルサーバーのお申し込み」をクリック。
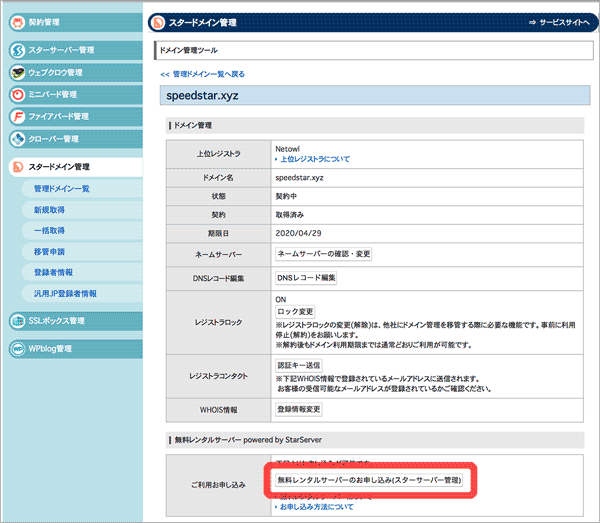
「お申し込み」をクリック。
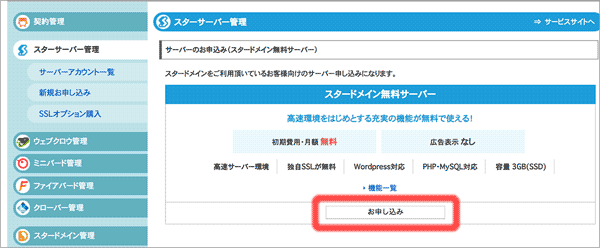
無料レンタルサーバーの申し込みが完了すると、ドメイン管理ツールの無料レンタルサーバー欄に「サーバー管理ツール」の項目が現れます。
「サーバー管理ツール」をクリックして、レンタルサーバーの設定を行いましょう。
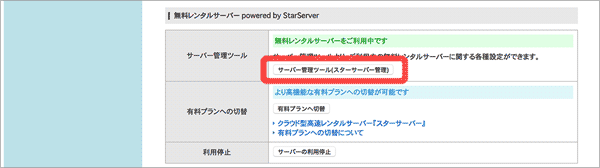
WordPressのインストール
サーバー管理ツールで、WordPressのインストールを行いましょう。
簡易インストール > 追加インストールを選び、WordPressの「インストール設定」をクリック。
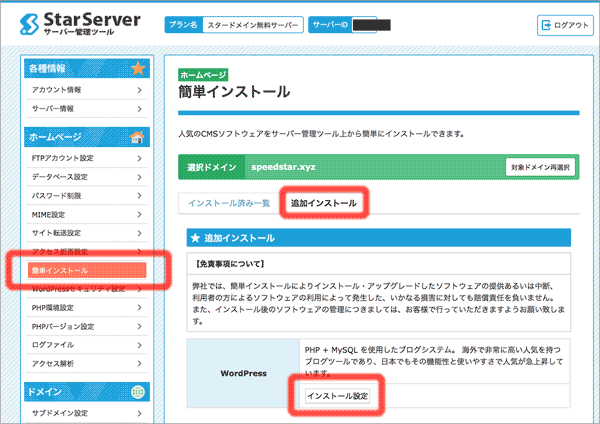
インストール先の設定について
次に、WordPressブログの設定を行います。インストール先を「ドメインのみ(ドメインの後ろは空白)」にしておくとドメイン直下にWordPressがインストールされ、ブログのトップページがドメインと同じになります。
また、ドメイン後の空欄に文字列を入力して、インストール先をディレクトリにすることもできます。http://example.com/wp にインストールすると、ブログのトップページも http://example.com/wp となります。
| インストール先 | トップページ |
|---|---|
| http://example.com/[空白] | http://example.com/ |
| http://example.com/wp | http://example.com/wp |
ディレクトリ名空白でドメイン直下インストールが簡単です。

「確認画面」をクリックして設定内容が正しければ、次ページで「確認」をクリックします。
ここまでで、WordPressのインストールは完了です。
WordPressへログイン
WordPressにログインしましょう。
ドメイン「example.com」のドメイン直下にインストールした場合は、http://example.com/wp-login.php がログインページになります。デレィレクトリ「wp」を指定したときは、http://example.com/wp/wp-login.php です。
インストール後に表示されるブログ情報のログインフォームリンクからもログインできます
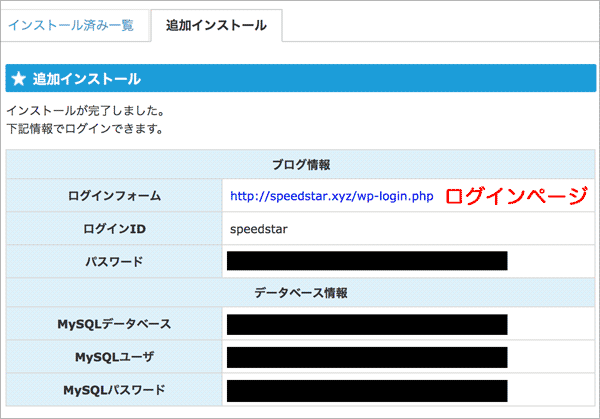
ログインID(ユーザー名)とパスワードでログインします。
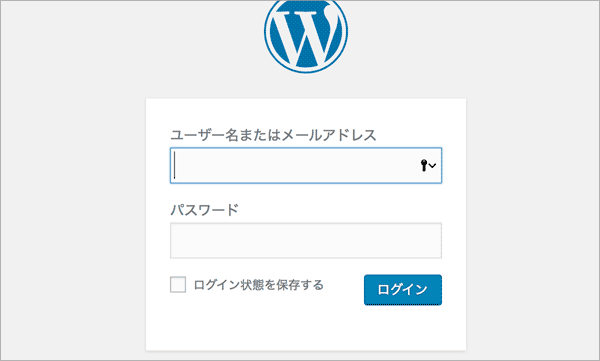
ログインすると、WordPressに入ります。
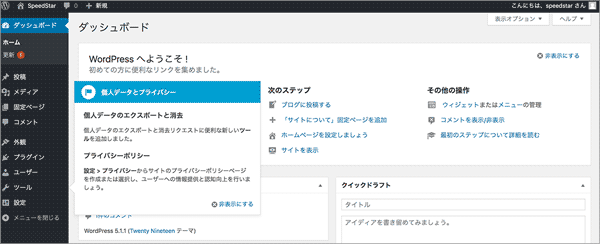
SSL設定
ウェブサイトにhttps://でアクセスできるようにSSLの設定を行いましょう。
SSLにしなくてもウェブサイトは見られますが、ブラウザのアドレスバーに「保護されていない通信」「安全ではありません」などの警告表示がでてしまうので、できればやっておいたほうがいいでしょう。
SSL設定 > 無料独自SSL追加で「独自SSL設定を追加する(確定)」をクリックするだけです。
「CSR情報を入力する」のチェックマークは不要
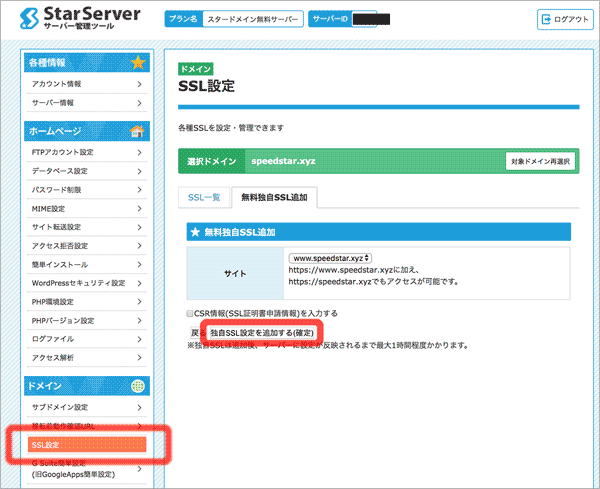
なお、SSL設定はWordPressインストールの前に行うこともできます。
WordPressのインストールの後にSSL設定を行った場合は、WordPressのダッシュボード > 設定 > 一般設定 でWordPressアドレスとサイトアドレスの修正を行う必要があります。
http:// となっていたものを、https:// とします。
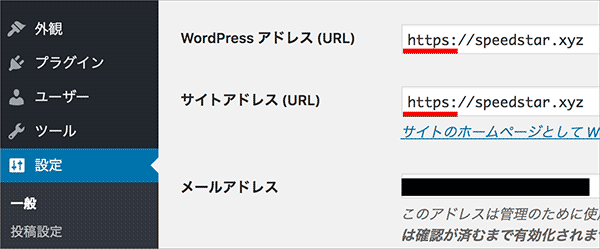
パスワード制限の設定
ブログ全体(あるいは特定のディレクトリ)に、ブログ閲覧時にパスワードの入力が必要になるアクセス制限を掛けることが簡単にできます。
なお、この設定は必須ではありません。限定メンバーのみの閲覧を許可する場合などに使用します。
サーバー管理ツール > パスワード制限
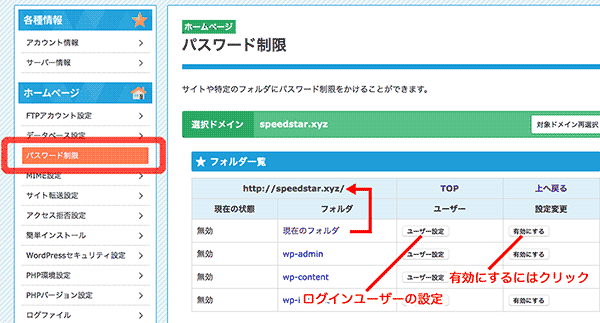
ユーザー設定画面で任意のユーザー名とパスワードを入力して「確認画面」をクリック。
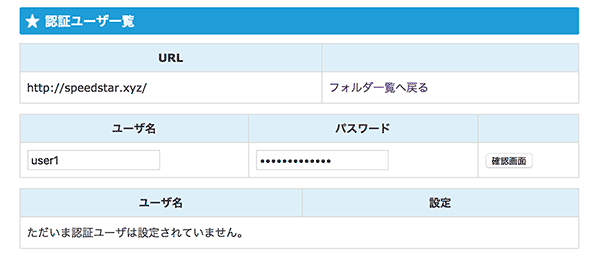
パスワード制限の実施後、閲覧にはユーザー名とパスワードの入力が必要になります。