Macの内蔵SSDにWindowsをインストールするBootCamp手順
たまにしかしない作業なので前はどうやったかな?とすっかり忘れていたのだけど、前に書いた記事とアップルサポートの記事でなんとか無事にインストールできた。たぶん次にやるときにもすっかり忘れているだろうから、いくつか失敗したことも含めて備忘録として書き残しておきます。
macOSインストールから始めるのが確実
Macのアプリケーション > ユーティリティー > BootCmapアシスタントから起動して、Windows パーティションを作成……しようとしたが失敗。
macOSをインストールしてからしばらくそのまま使っていたのが原因か? データがランダムに配置されていてドライブが分割できないのかもしれない。
とにかくWindowsをインストールするスペースが作れないことにはどうしようもないので、macOSインストールからやり直すことにした。
Macを終了させて、起動時に「コマンド+Rキー」を押し下げたままにして、macOSユーティリティーを起動させる。
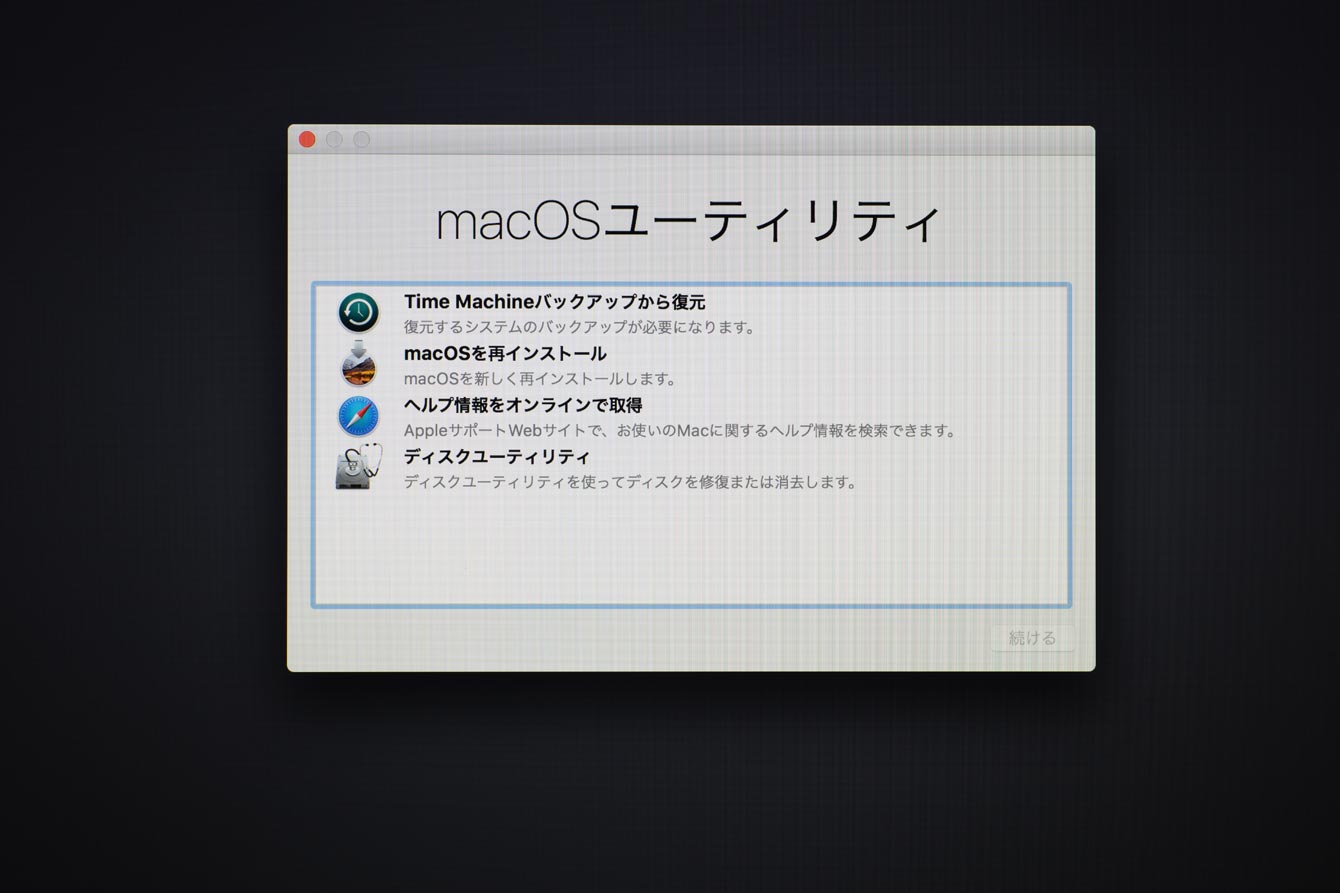
ディスクユーティリティで、Macintosh HD(内蔵SSD)を消去・フォーマットをおこなう。
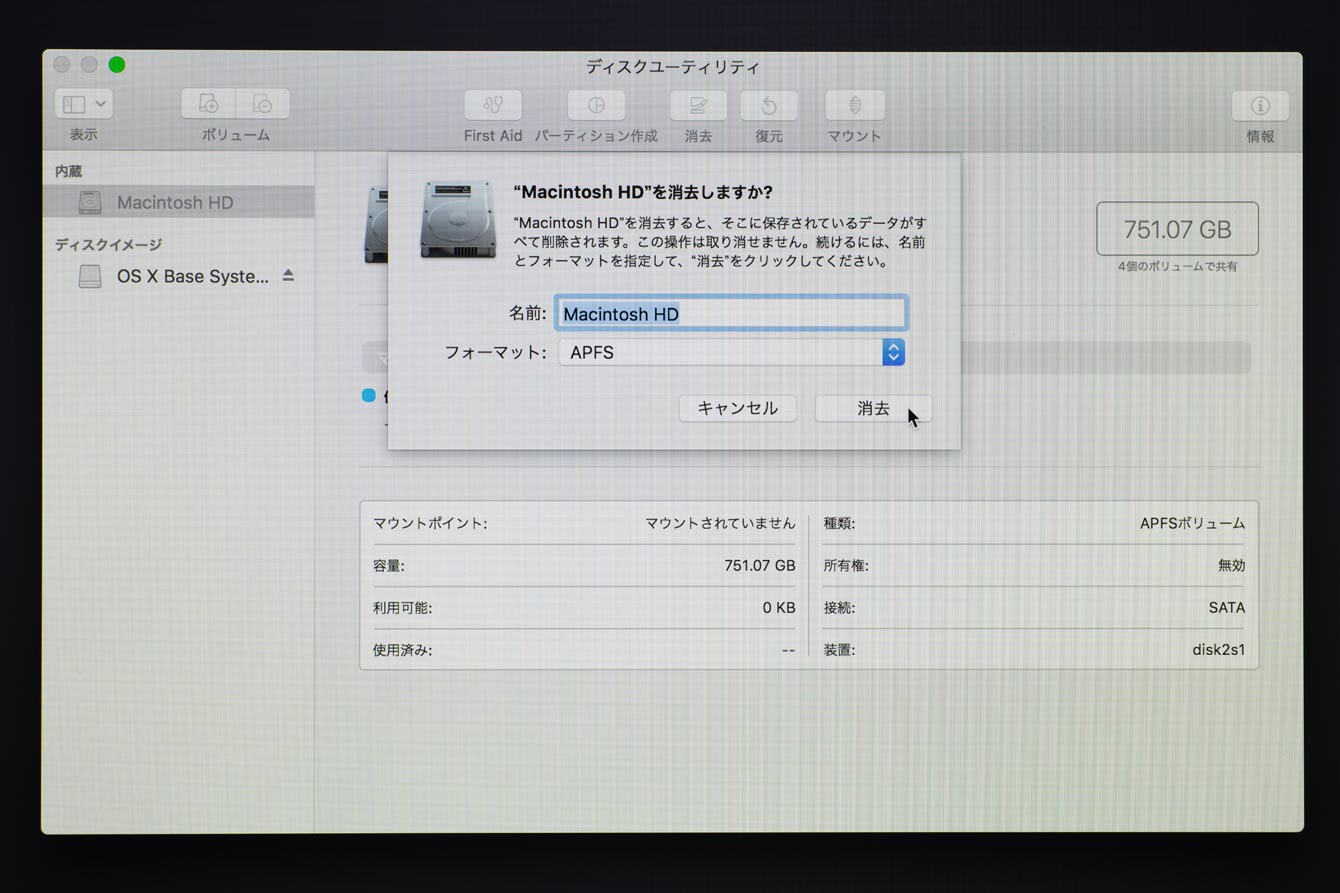
このあと、Windows用にパーティション分割をしてはいけない! パーティション分割はBootCmapアシスタントで行う必要があるからだ。
……うろ覚えのまま、とりあえずパーティション分割しようとしたら全然うまくできなくて詰んだ。なぜだか分からないが変な分割になってしまって、これは何か違うのでは?とアップルのガイドを読んだら完全に間違った手順だった(ちゃんと説明を読んでからやろう)。
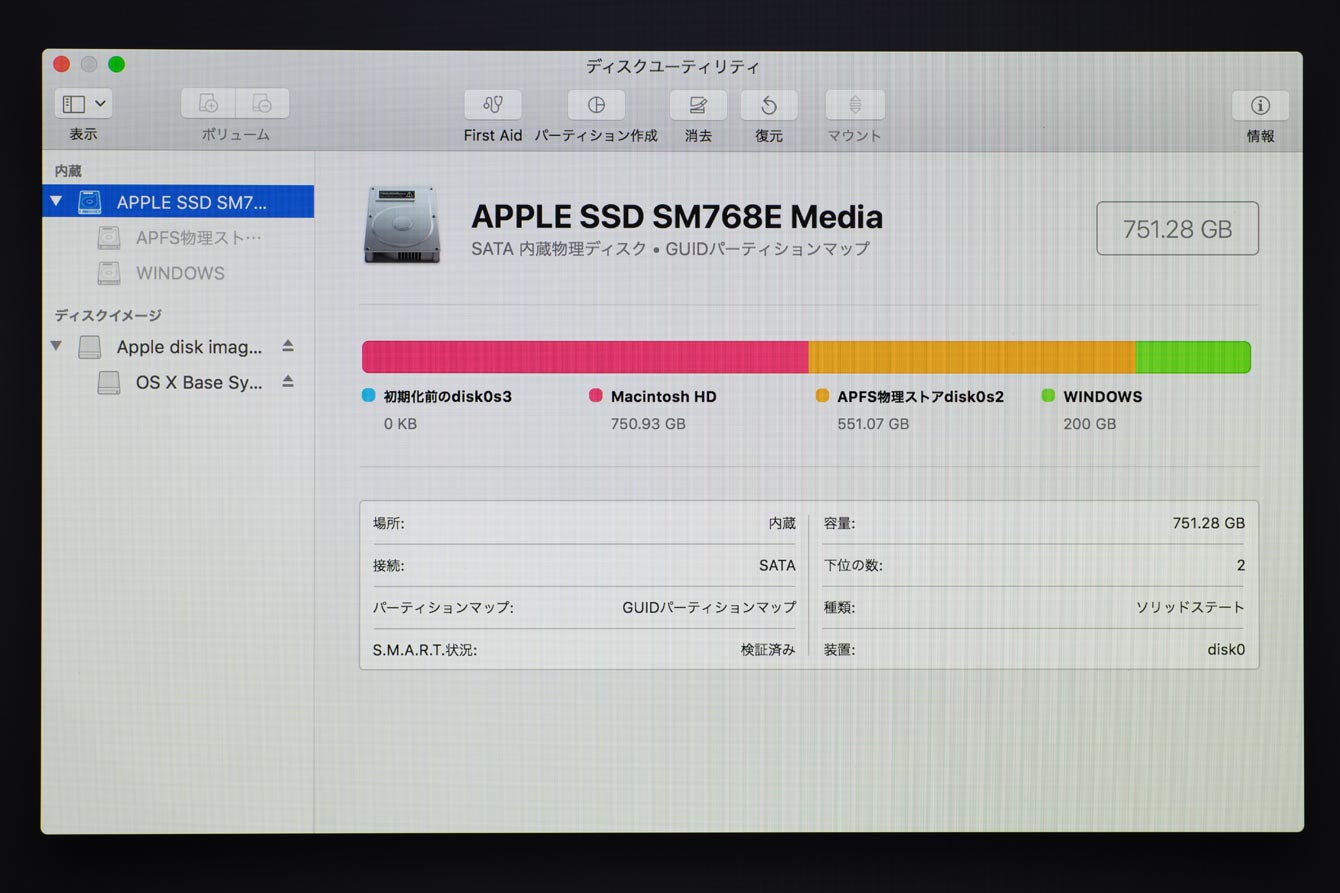
結局、HFS plusフォーマット形式でフォーマット(macOSインストールの時にAPFSに再フォーマットされる)してやり直し。
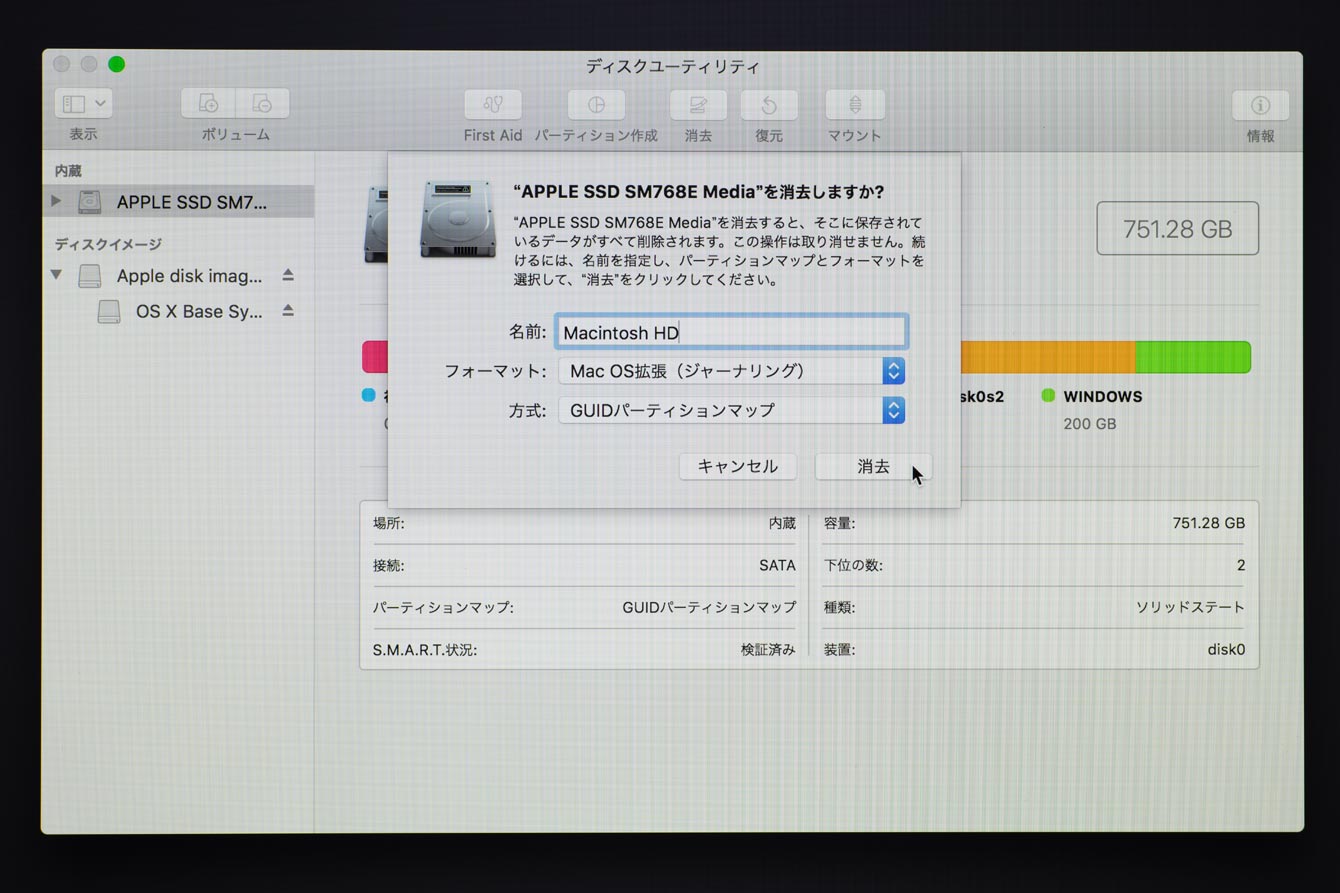
ディスクユーティリティを終了させると、macOSユーティリティーに戻るので、次は「macOSを再インストール」を実行する。
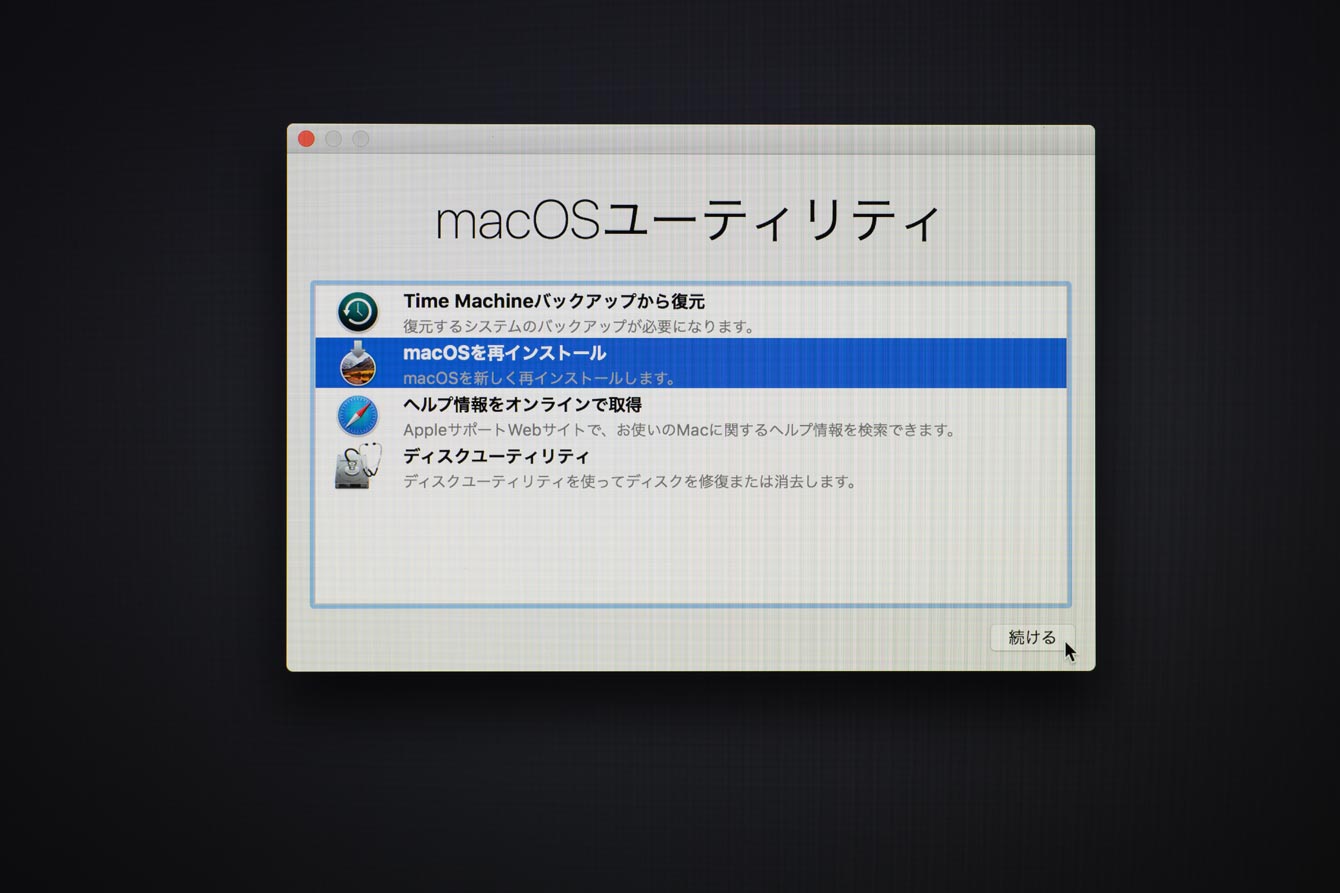
「コマンド+Rキー」起動は、Macに最後にインストールされていたバージョンをインストールされるので、今回は High Sierra 10.13 のインストールになる。
| 起動時のキーコンビネーション | インストールされる macOS |
|---|---|
| command + R | そのMacに最後にインストールされていたバージョン |
| option + command + R | そのMacで使用可能な最新バージョン |
| shift + option + command + R | そのMacの初期搭載バージョンに最も近い使用可能なバージョン |
アップルのガイドには「macOS の最新のアップデート」が必要と書かれているが、最新バージョンでなくても Windows のインストールは大丈夫だった(現時点の最新バージョンは Catalina 10.15)。
macOSでの作業
Windowsインストール作業のためのUSB メモリに書き込むデータを作成
BootCamp機能を使ったWindowsインストールでは、WindowsのインストールDVDからは直接インストールできない。インストール用のUSBメモリ(USB フラッシュドライブ)を用いるため、事前準備としてUSBメモリに書き込むデータを作成しておく。
説明を読んでから、前回そんなことやったかな?と思ったらしっかり手順を書いていた……。そのことをすっかり忘れていて今回も忘れると確信したのでこの記事を書いておくことにしたのだった。
ファイル名は「新規ファイルに名前を付けて」とあるが、任意の名前でなくてもそのままでOKで、あとで拡張子を .cdr から .iso に変更する。
BootCmapアシスタント
アプリケーション > ユーティリティー > BootCmapアシスタントを起動。
あとは指示される手順にしたがって、インストール用のUSBメモリを作成し、それを使ってインストールを行う。
途中、「Windows用のパーティションを作成」の画面になるので分割バーをドラッグしてサイズを決める。
Mac に最低 64 GB の空き領域があればインストールできますが、128 GB 以上の空き領域を確保しておけば、快適に利用できます。Windows の自動アップデートには、それ以上の容量が必要になります。
Boot Camp アシスタントで Mac に Windows 10 をインストールする – Apple サポート
Windowsの自動アップデートには 128 GB 以上必要ということで倍の 256 GB もあれば十分ではないか。その分Macに使う容量が減ってしまうがいざとなれば小型のUSBメモリでも刺せばいいだろうと考えた。
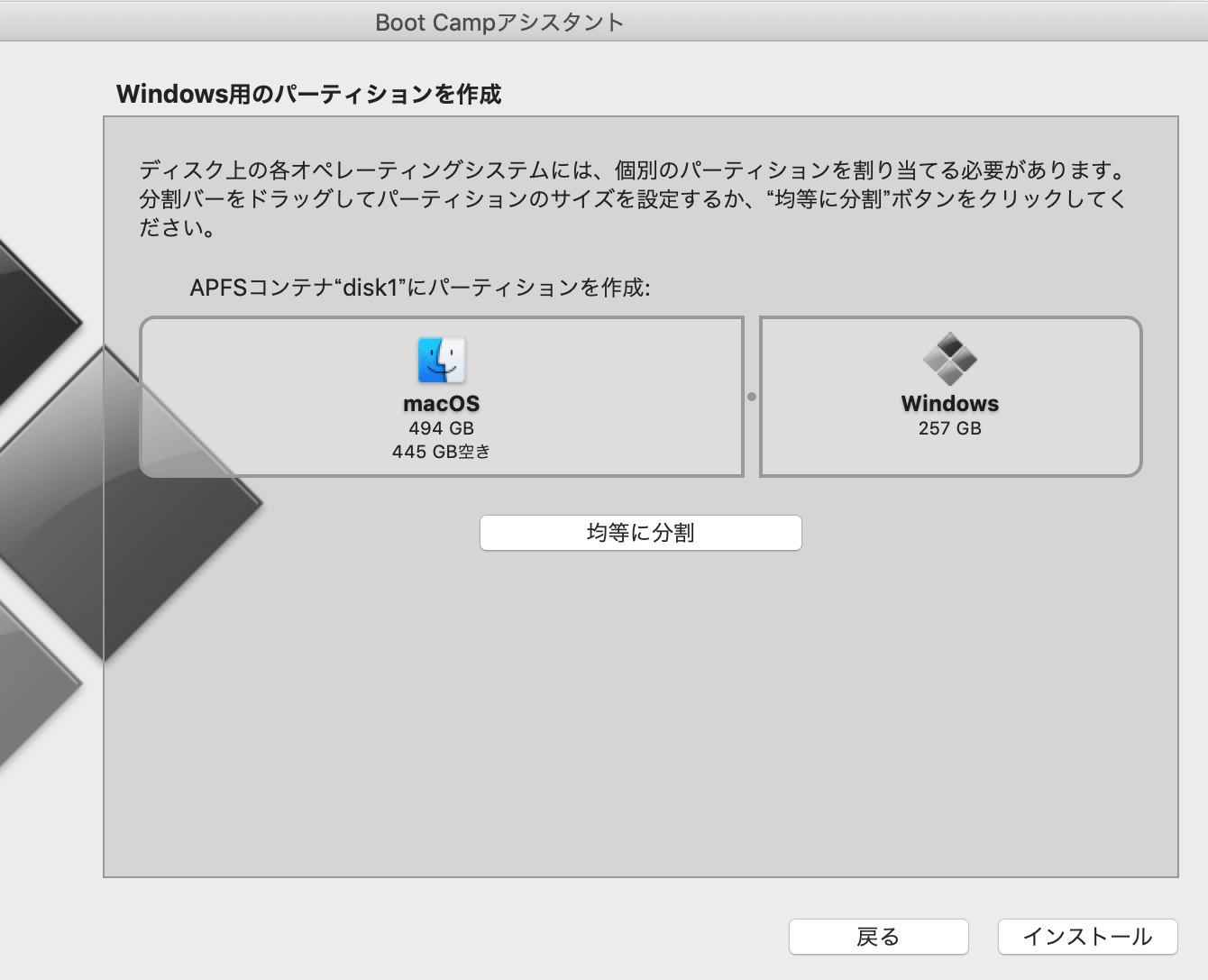
Windowsのインストール
あとは自動的にインストールが進む。キーボードの種類が悩むところだがとりあえずMacが英字キーボードなので「英字キーボード」にしているが、正解はわからない。
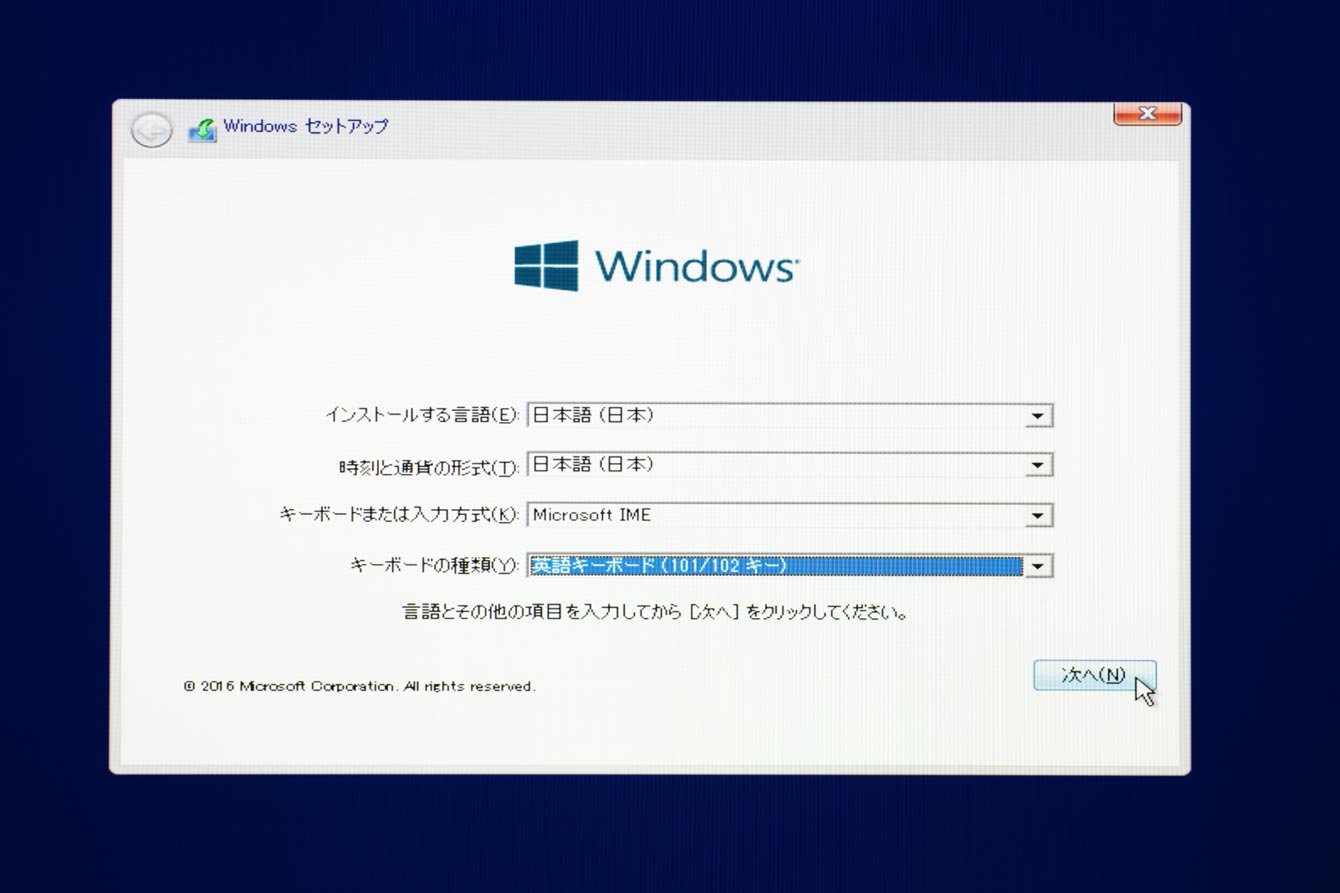
インストールの場所は「BOOTCAMP」と書かれたパーティションを選ぶ。
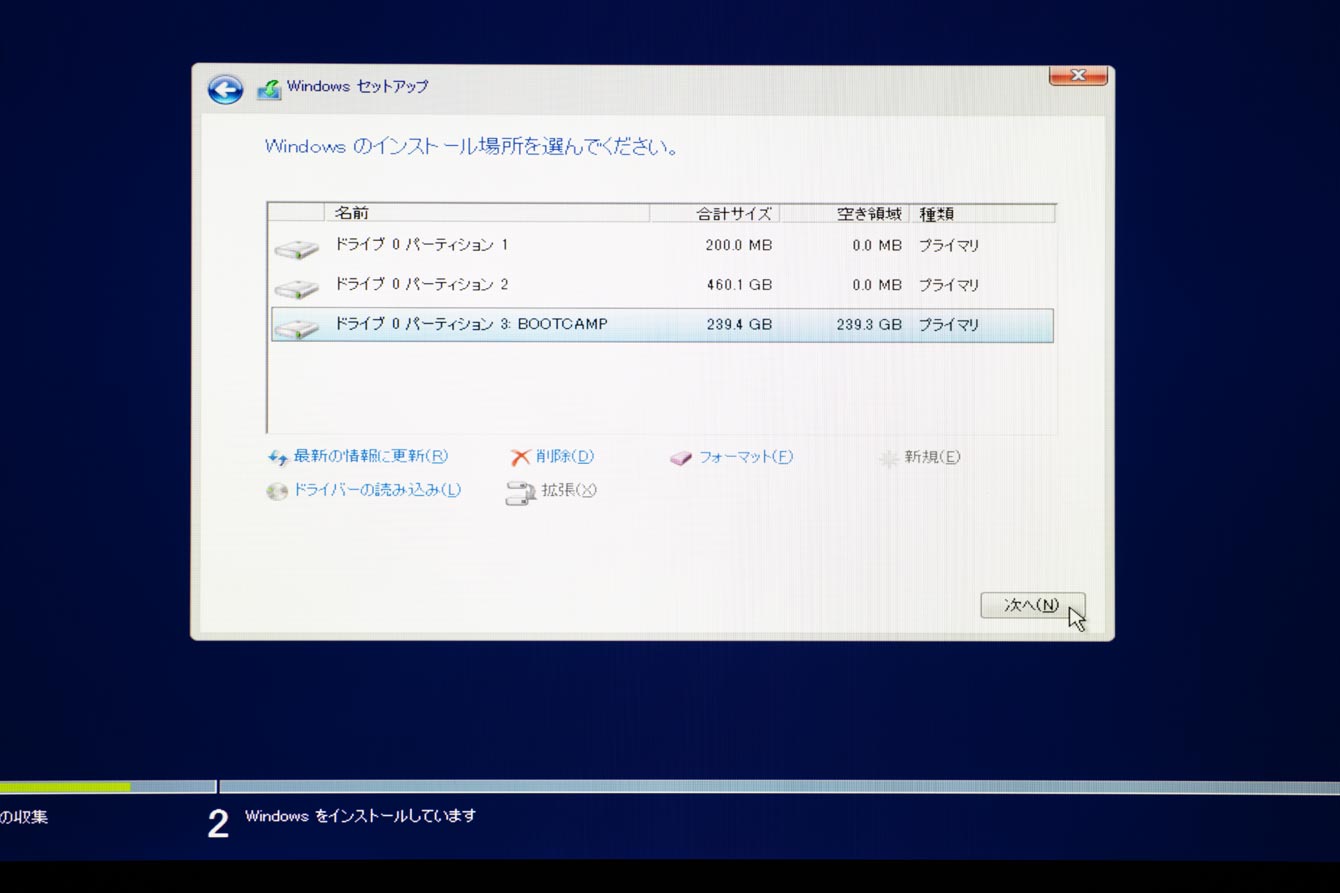
インストールは自動的に行われるがユーザ名などは任意設定する。
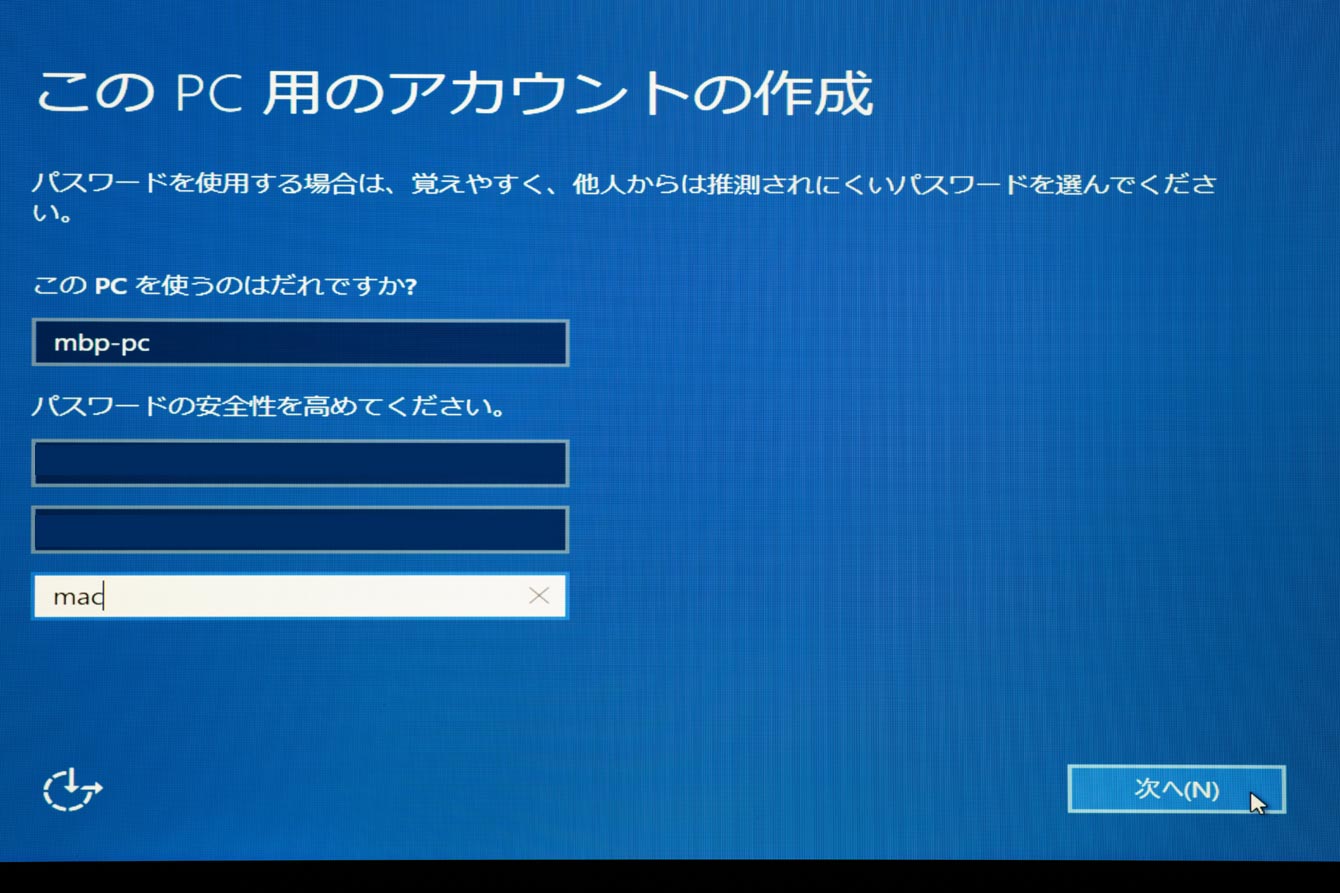
BootCampインストーラーが起動する
自動的にWindowsにMac関連データをインストールする作業が始まる。ビデオカードのドライバが読み込まれたと思われる時点で画面解像度が変更される。
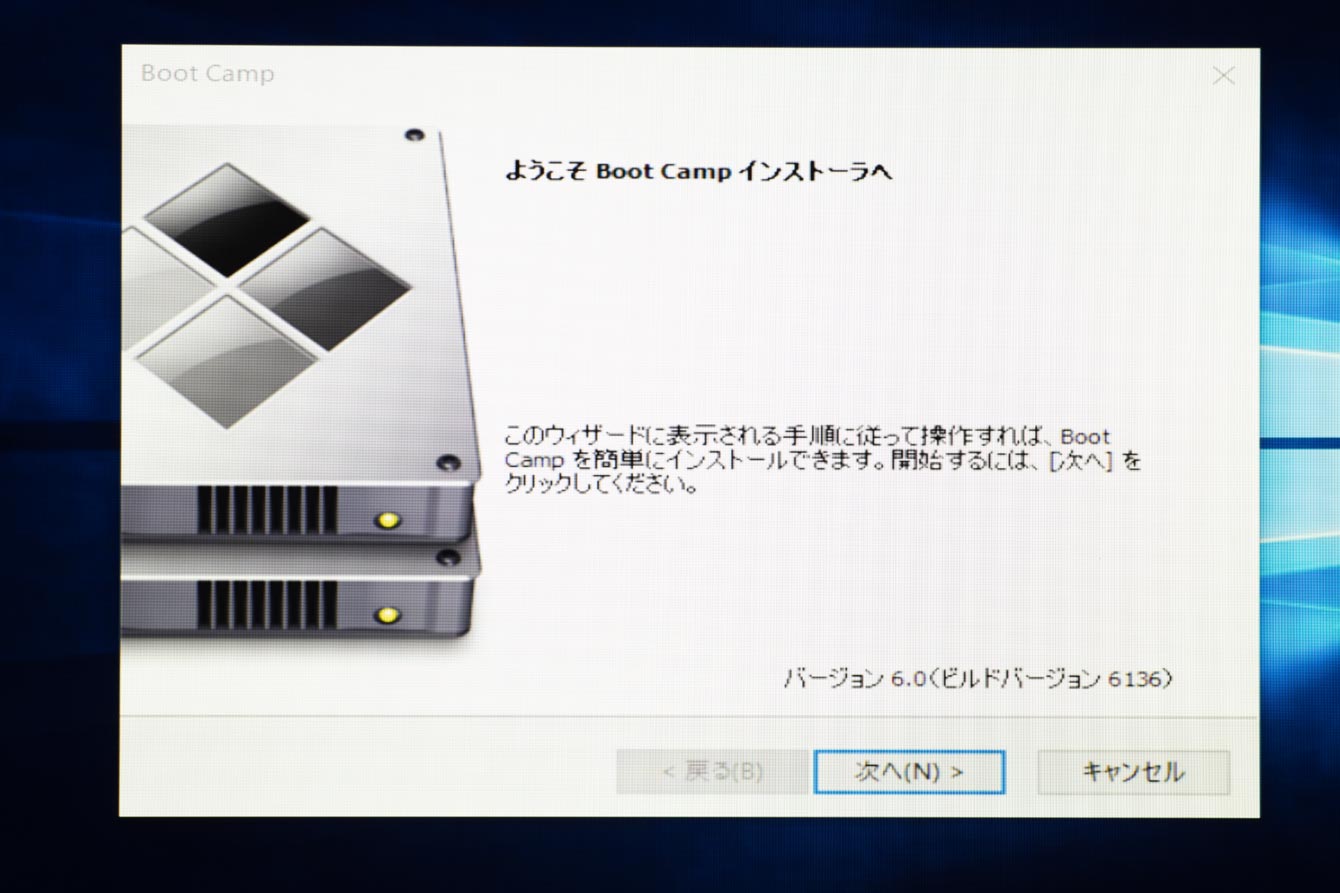
再起動すると、Windowsのログイン画面になる。
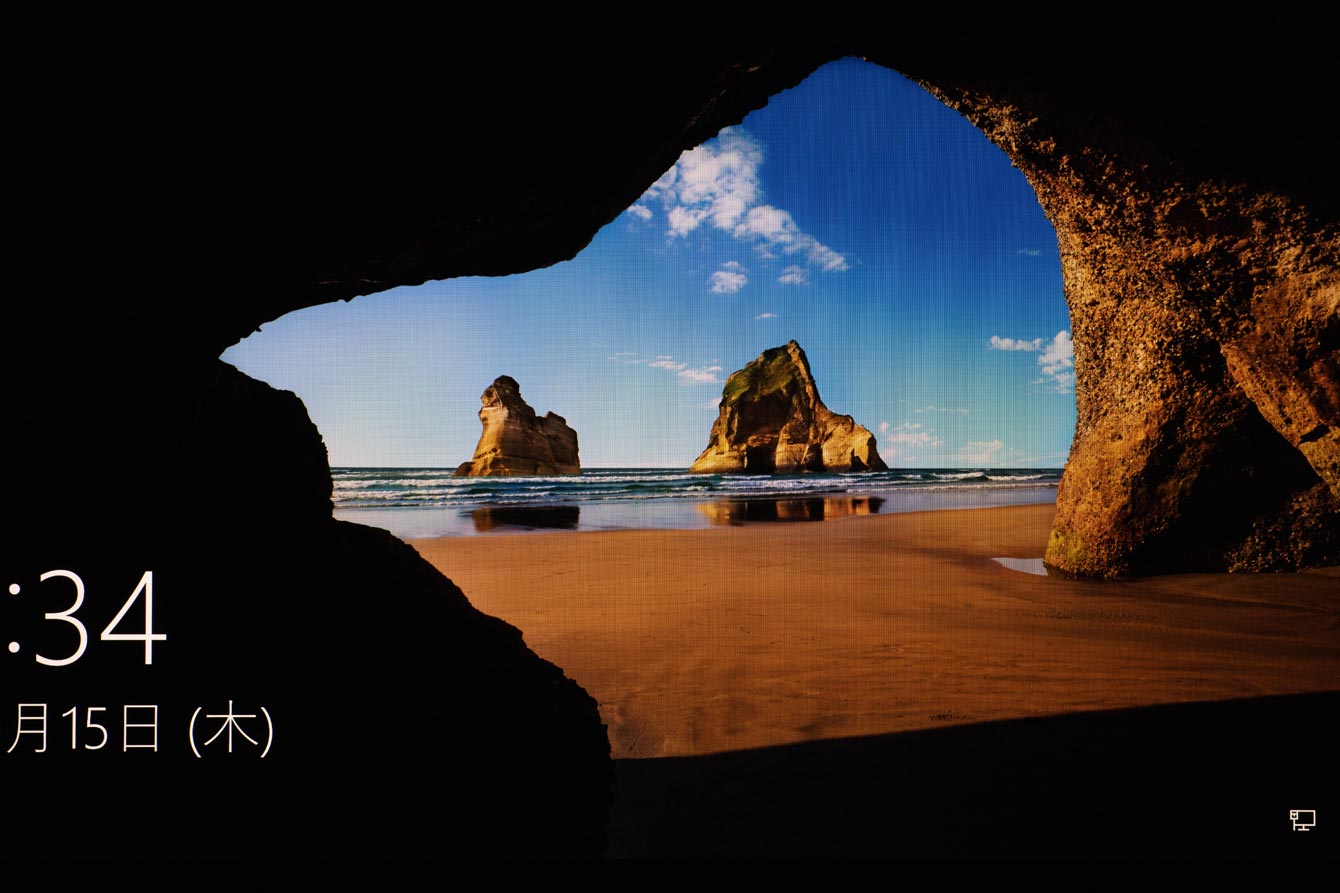
Windowsの操作について
MacとWindowsの切り替えは、起動時にオプションキーを押し下げておいて起動ドライブを選ぶか、Macからはシステム環境設定の起動ディスク、Windowsからはタスクバーの◆BootCampアイコンから、コントロールパネルあるいは macOSで再起動…を実行。
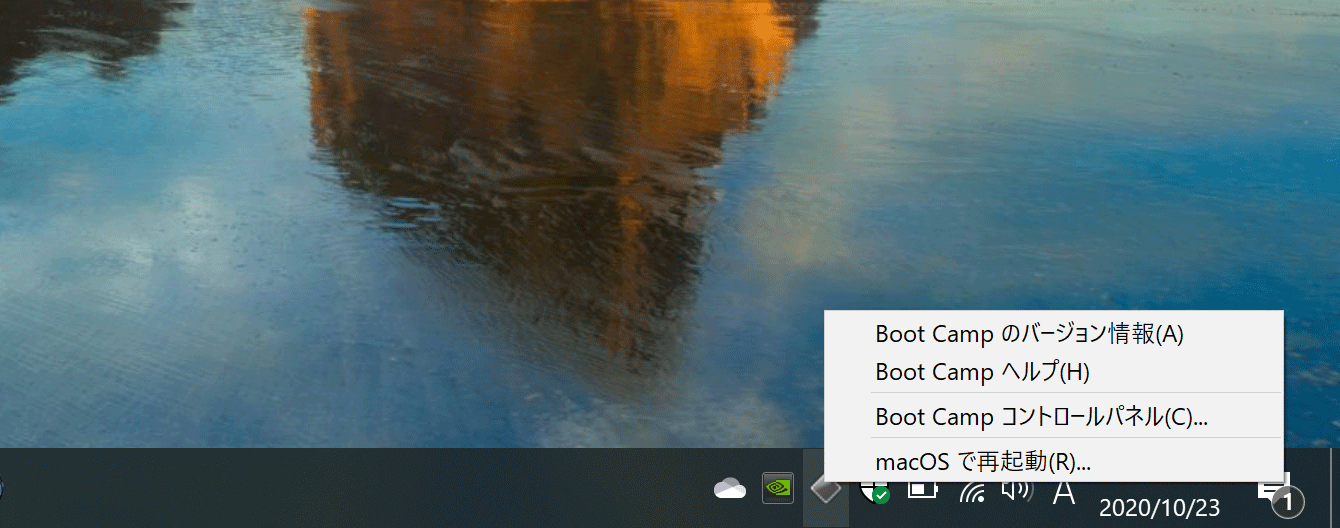
容量表示の違い…
Mac上では256GBパーティションだが、Windows上では少ない容量表示になるのはなぜかわからない。
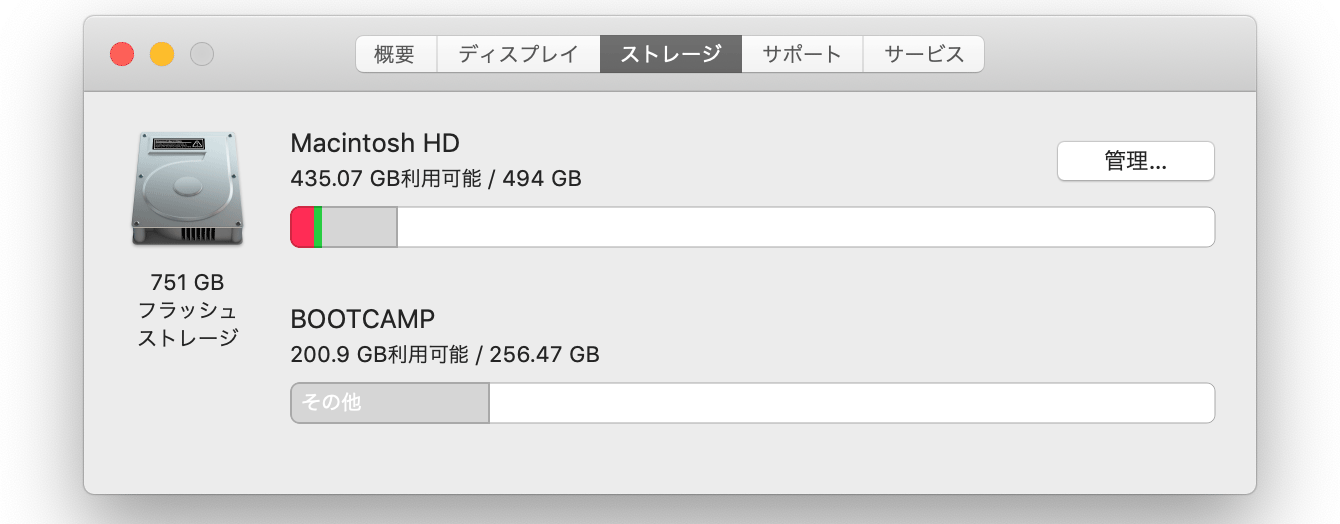
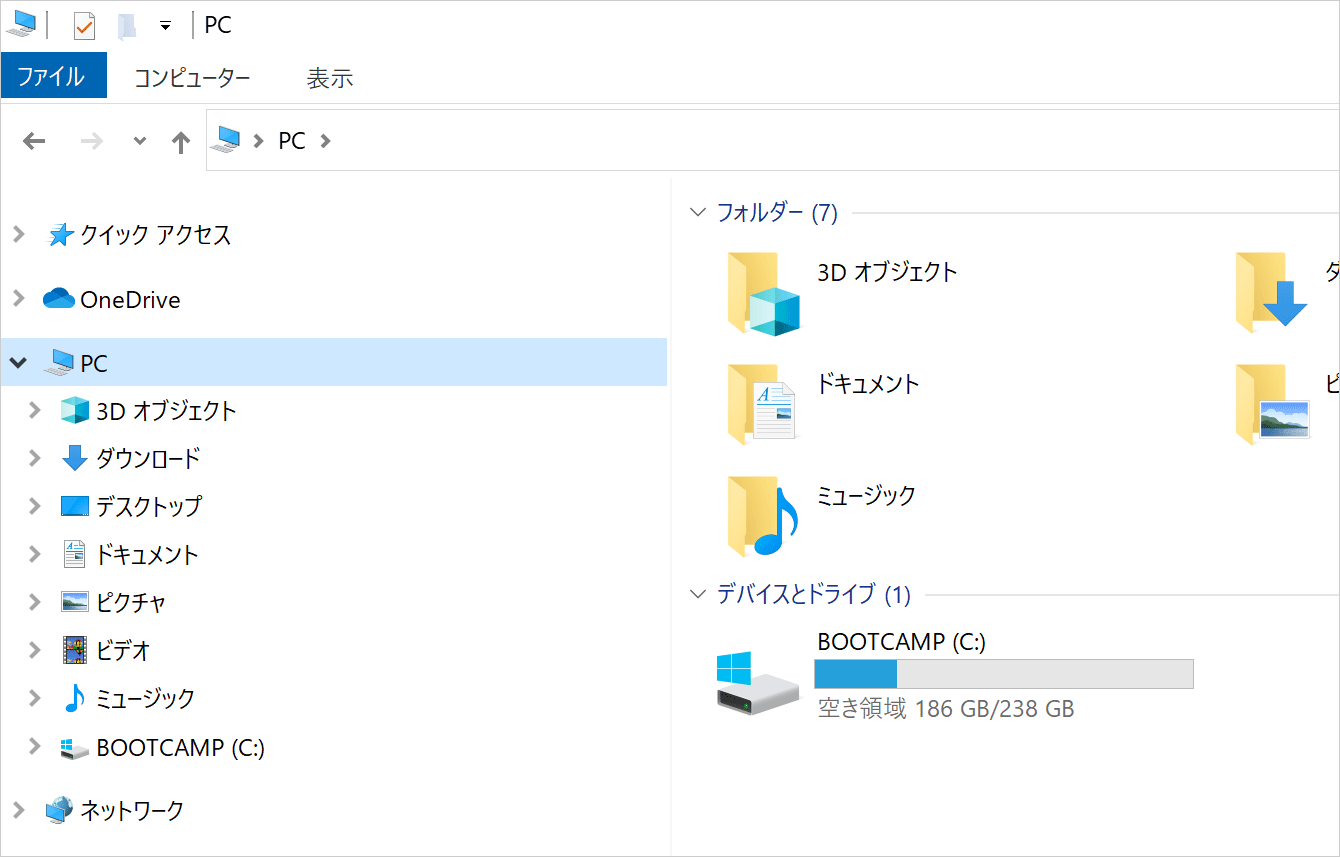
なお、「Macintosh HD」は MacフォーマットのためWindowsでは認識されずに表示されない。
WindowsでMacフォーマットのドライブを認識させるには、MacDrive などのソフトウエアが必要になる。
Windowsのショートカット
所有Macは英字キーボードのため日本語キーボードとは一部操作が異なる可能性があります。
- MacのコマンドキーはWindowsではコントロールキーになる(コピーは「control + C」、ペーストは「control + V」)
- スクリーンショットを撮るには、「fn + shift + F11」
- 日本語・英語切り替えは、「option(alt) + ~(チルダ)」
スポンサーリンク