Mac譲渡時の初期化作業を行った記録
Apple IDとの紐づけを解除
Macの売却/譲渡するときは自分のApple IDに登録している該当機種を削除する。
Apple IDのサイトへログインしてデバイスリストから該当機種を選択、「アカウントから削除」をクリック。この作業は初期化を行うMac以外でも行える。
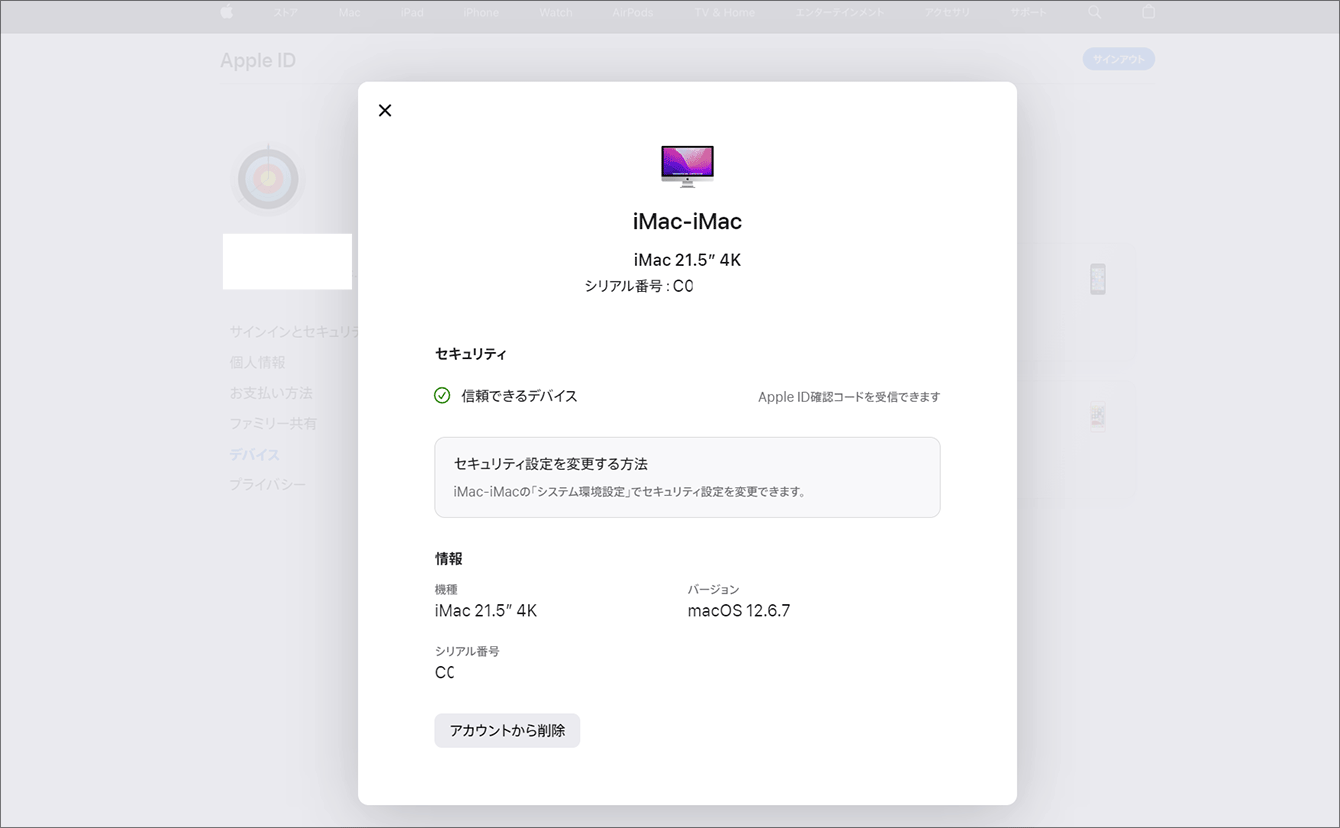
工場出荷状態に戻す
アップルIDでのサインアウト→ドライブ上のデータ消去→OS再インストールで工場出荷状態に戻す。
作業手順はアップルサイトの案内に従った。従来の手順では必須だった(Macを探すの解除など)が手順から省かれている。また、AppleシリコンとインテルMacでは手順が異なる。
- データをバックアップ
- iCloudからサインアウト
- iMessageからサインアウト
- Macを消去
- macOSを再インストール
Macを消去
Macを一旦終了させてから、起動時にコマンドキーとRキーを押し下げておくと「macOS復旧」という特別なプログラムが起動する。
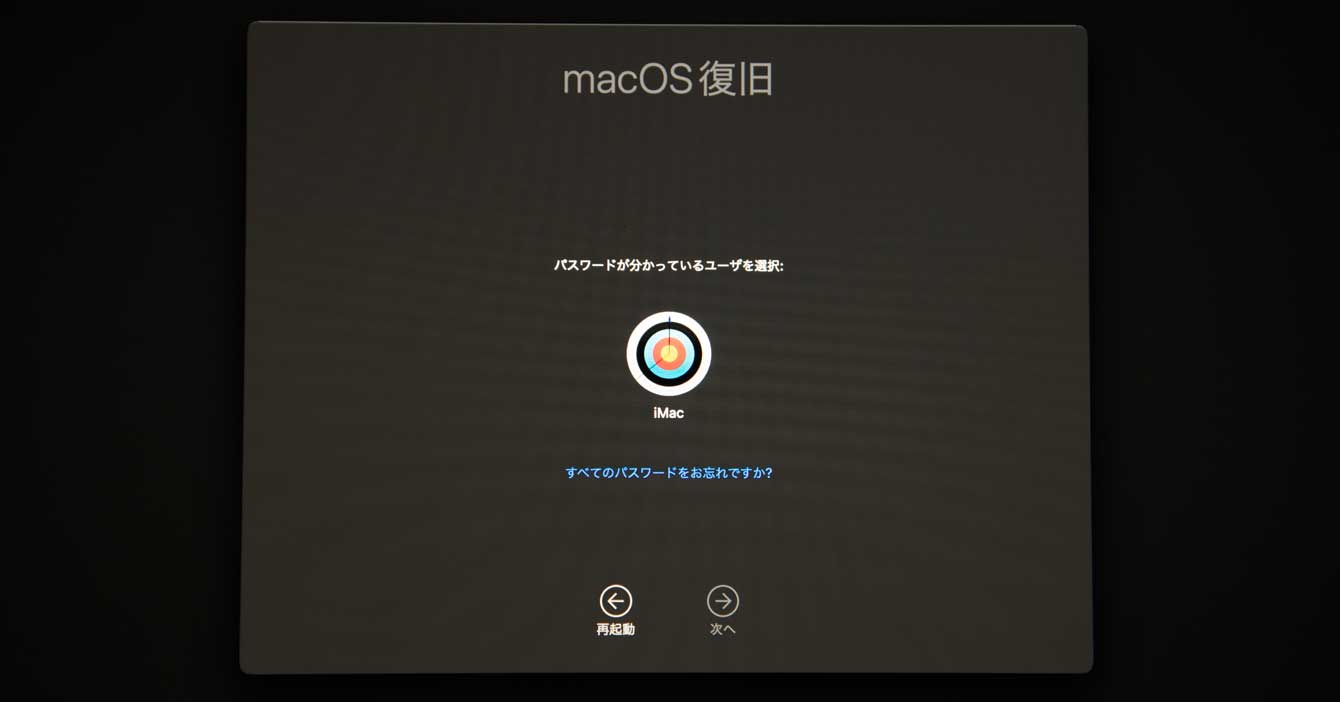
ユーザアカウントでログインしないと消去できない(この仕組みがないと誰でも消去できてしまうのでログインが必要)。ドライブに記録されているデータを削除するため「ディスクユーティリティ」を選択して「続ける」で起動させる。
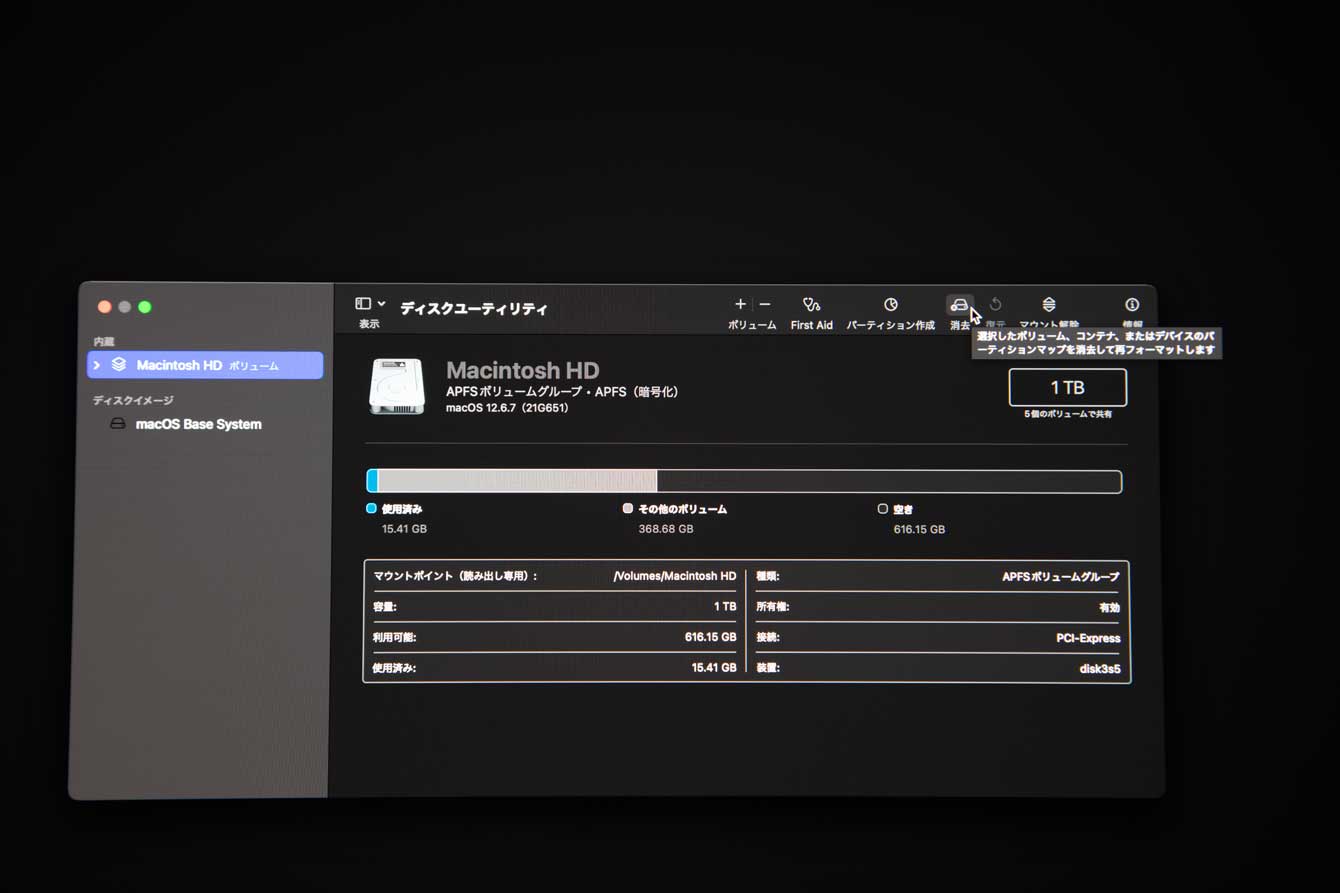
消去が終わるとボリュームに2つのMacintosh HDが見えるが一旦ディスクユーティリティを終了させて再度ディスクユーティリティを起動させてみると正しい表示に戻る。
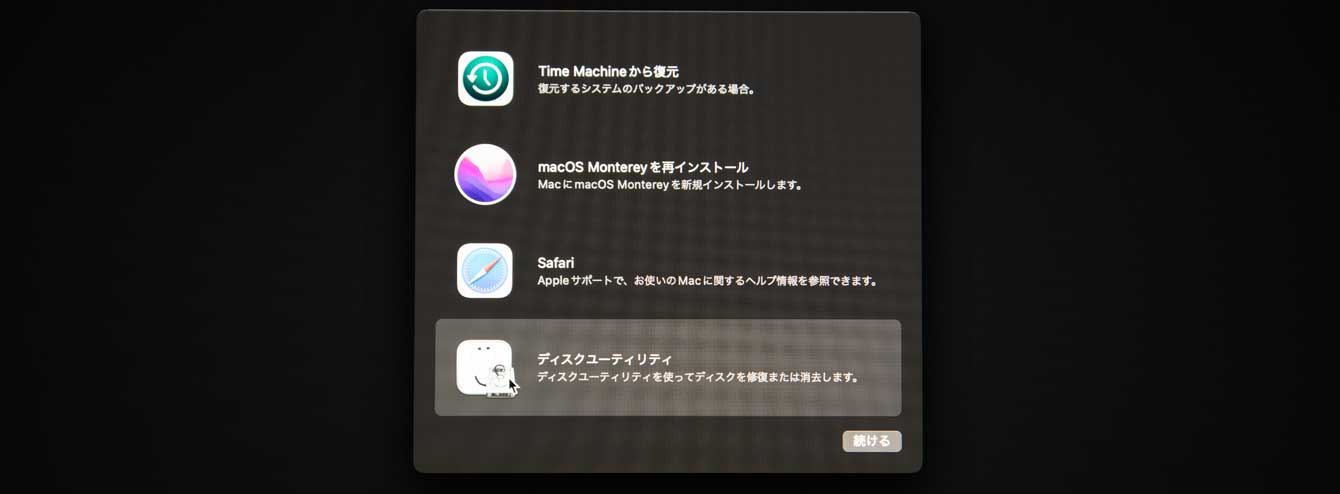
Macintosh HDを選んで「消去」をクリック。時間が掛かるのだろうなと思っていたら完了まで10分ほどだった。ハードウエアや元の設定によって必要な時間は変わるかもしれない(元のドライブはAPFSでFileVault暗号化済み)。
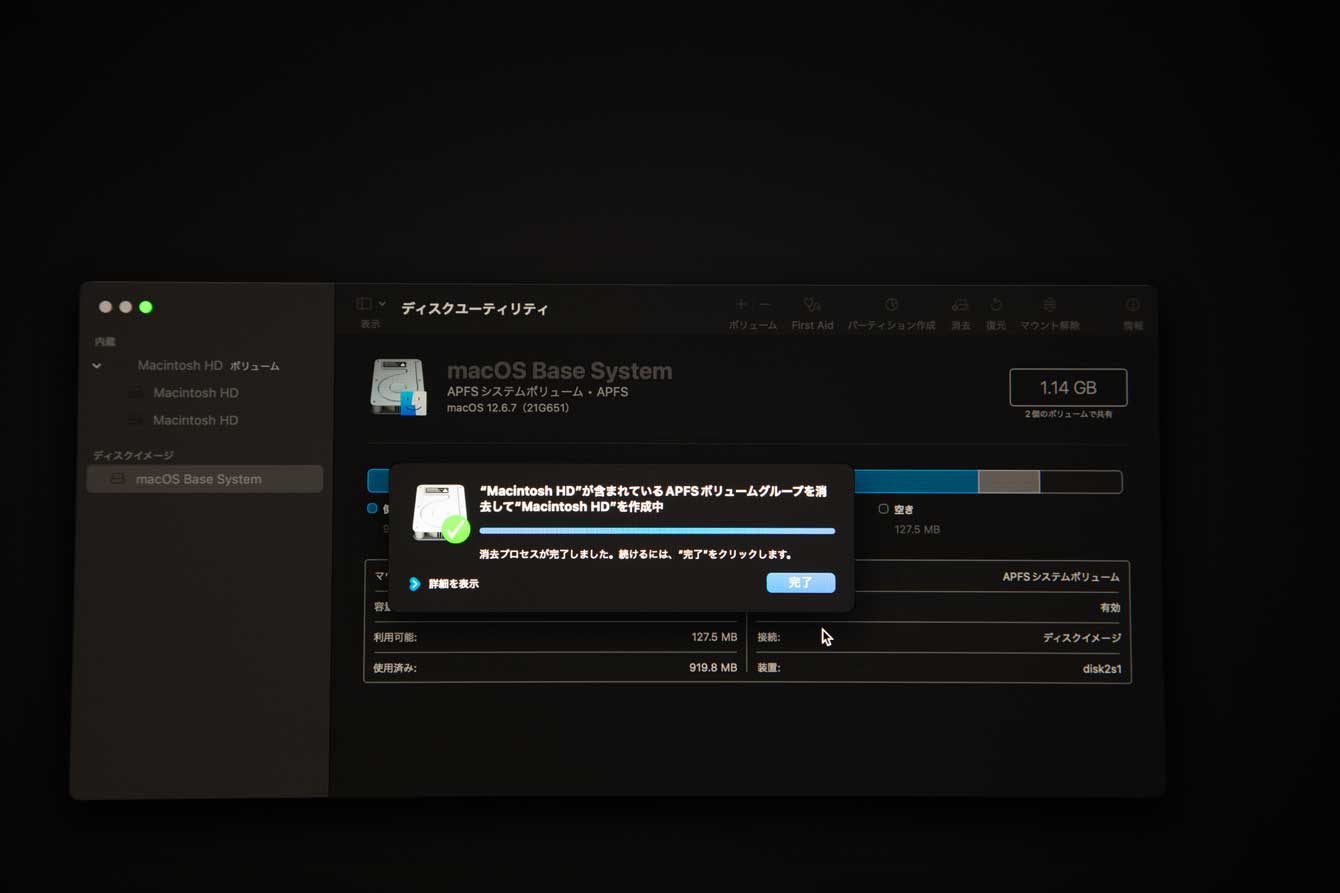
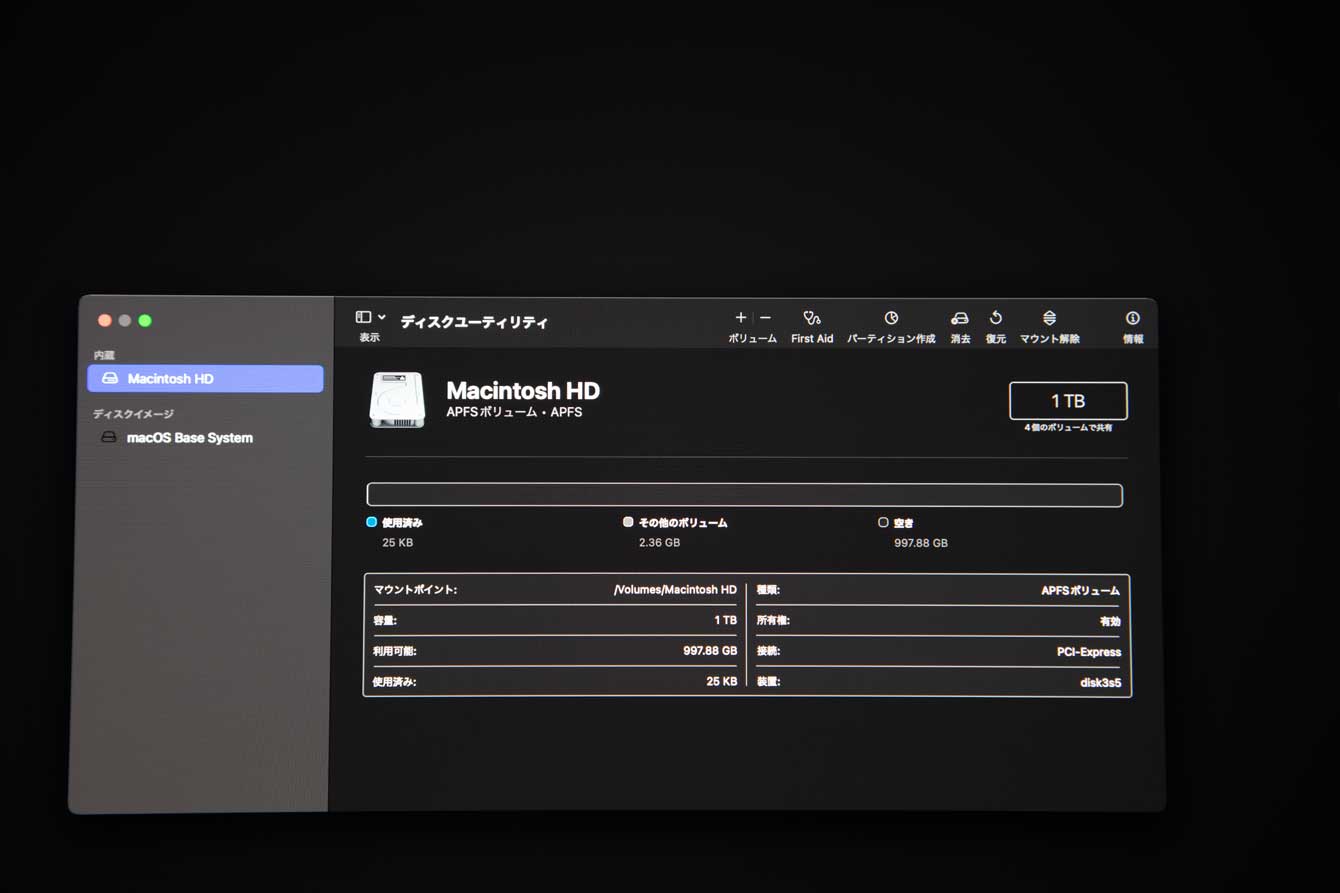
消去が完了したのでディスクユーティリティを閉じてmacOS復旧のメイン画面に戻る。次はmacOSインストールを行う。
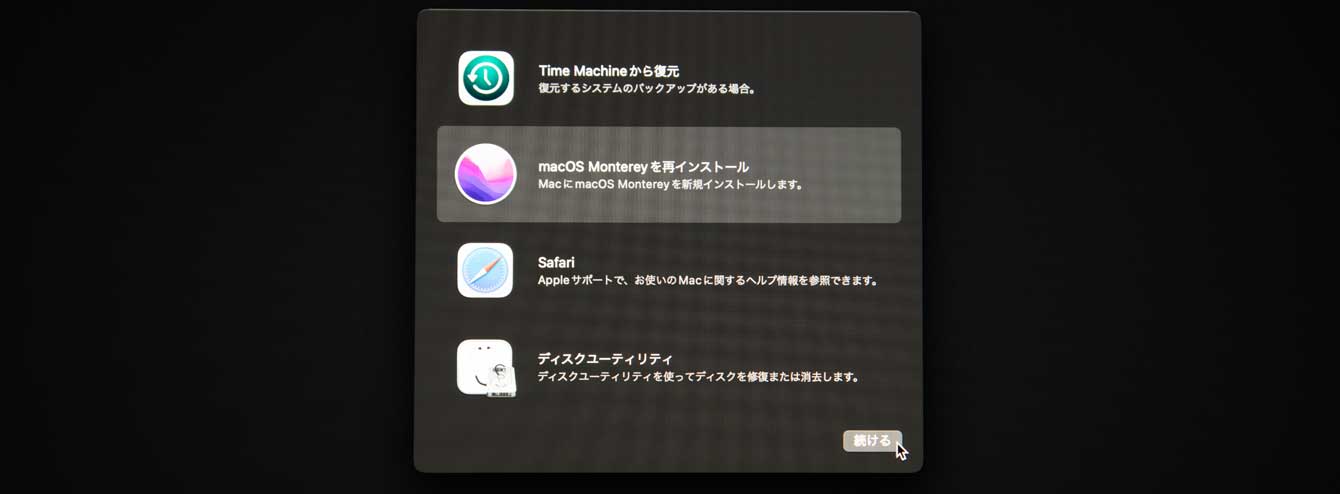
Macintosh HDを選択してインストール
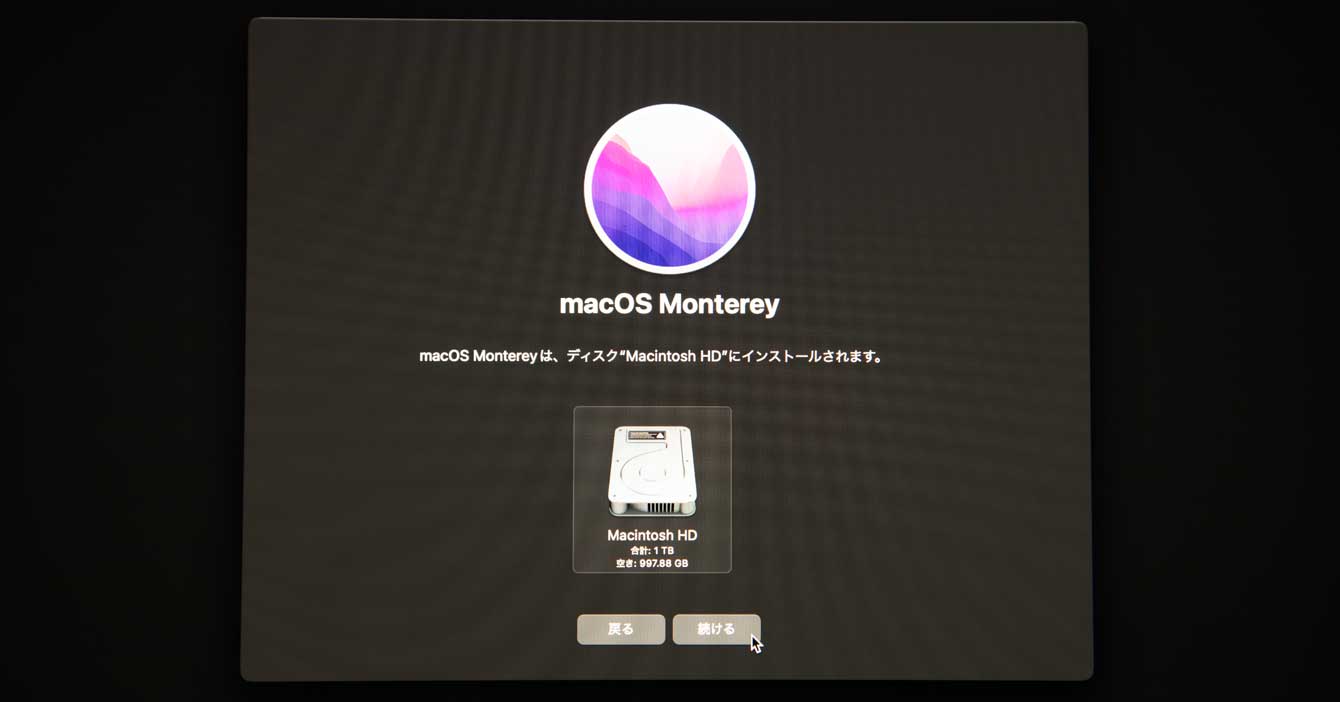
開始直後は残り時間が2時間越え!実際に掛った時間は30分くらいだった。
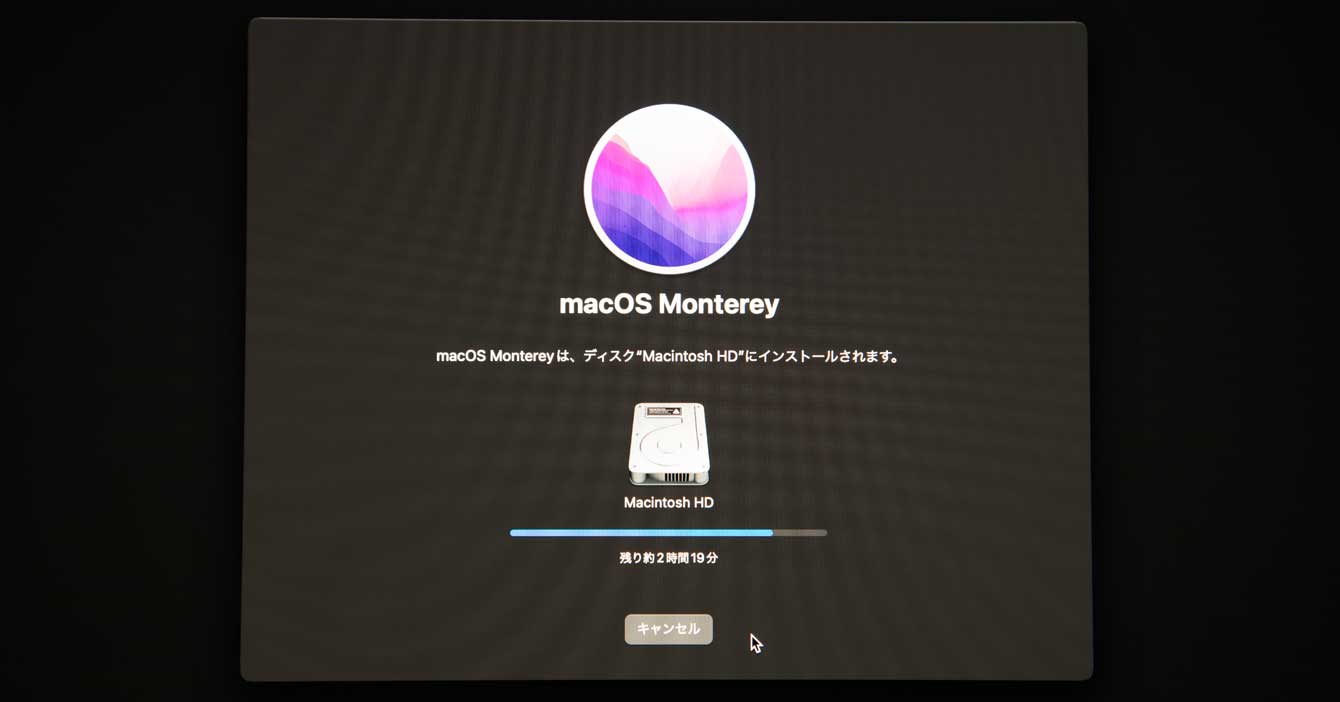
「国または地域を選択」の画面がでれば終了。この画面で終了(コマンドキーとQキーの押し下げ)させれば、次回起動時にこの設定画面から始まる。
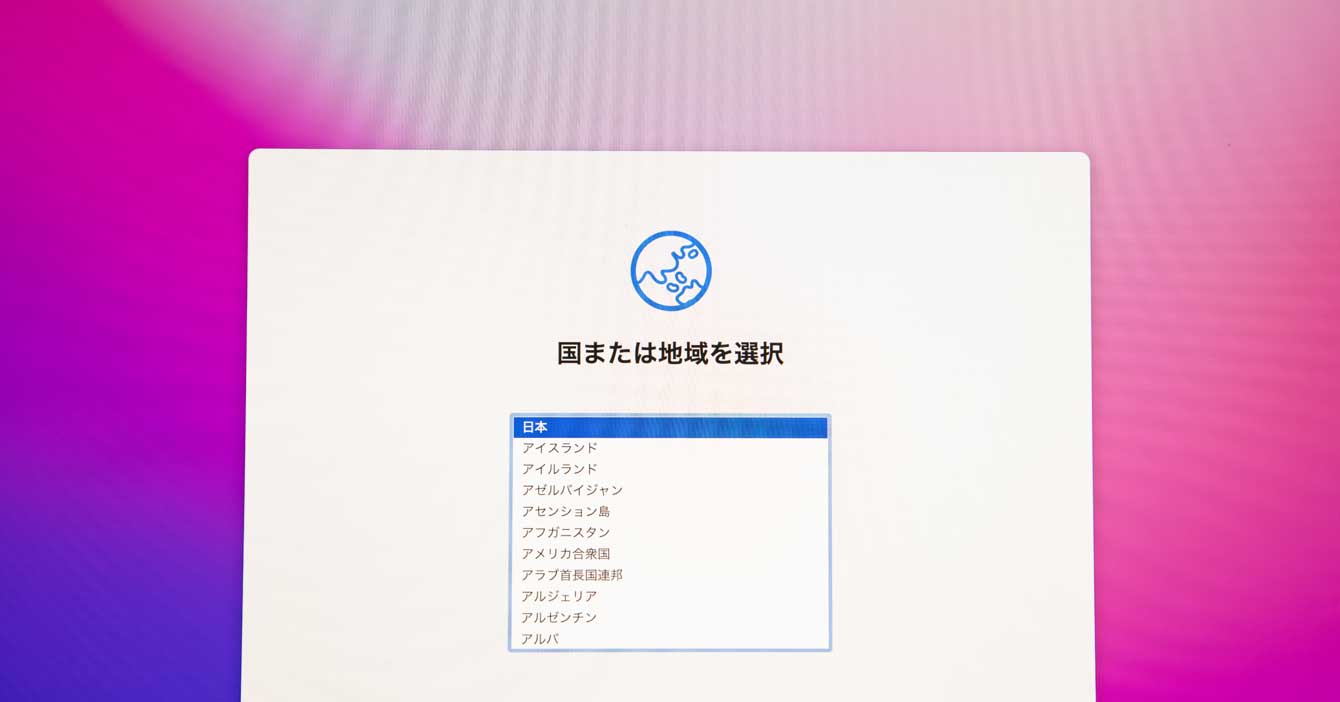
スポンサーリンク