外付けHDDをパスワード制限する方法
外付けHDDを繋いだときにパスワードを入力しないと使えないようにすることができます。
この方法で、ハードディスクを使うにはパスワードの入力が必須になるので盗難や紛失からデータを保護することができ安全です。
設定手順
ハードディスクアイコン上で右クリックして、「暗号化…」を実行するか、フォーマットを行うときに暗号化を選びます。
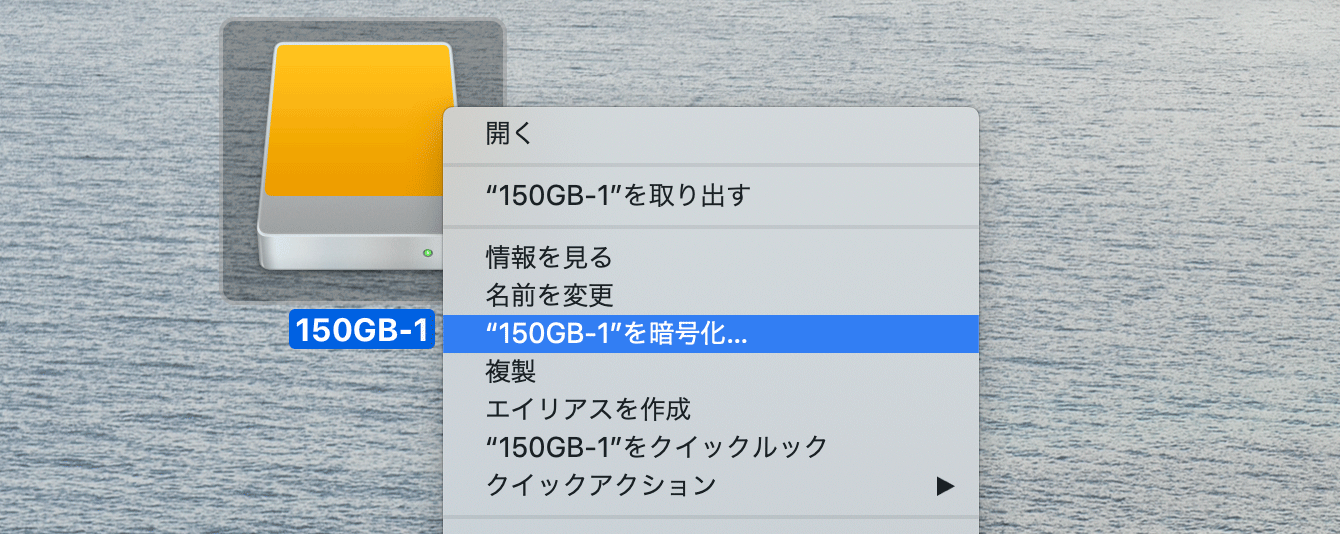
フォーマットでの暗号化は、アプリケーション > ユーティリティー にある「ディスクユーティリティ」を使って、外付けHDDを初期化(消去)するときに暗号化フォーマットを選択します。
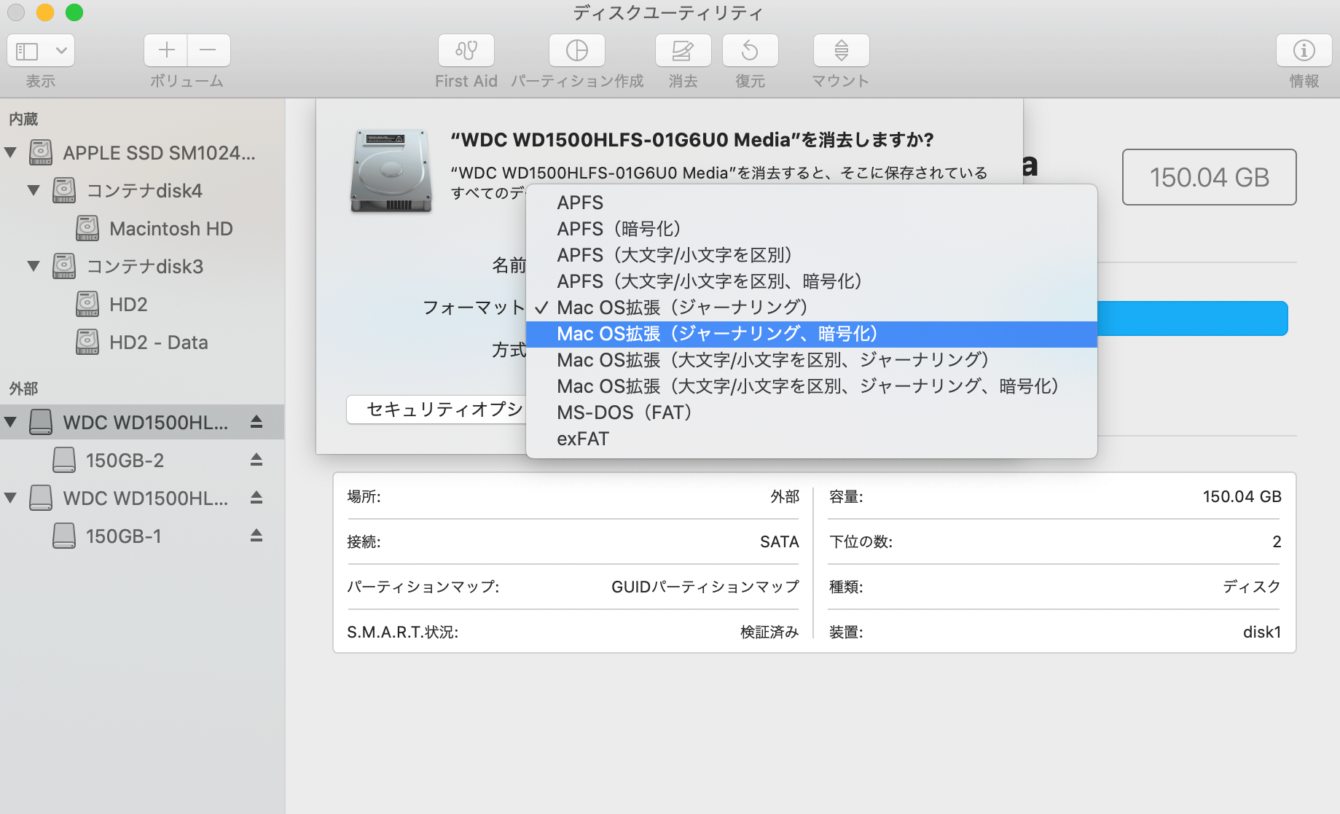
左側リストからパスワードを設定したいHDDをクリックして選択、上部の「消去」ボタンをクリックするとフォーマットの設定画面になるので、フォーマットに「Mac OS拡張(ジャーナリング、暗号化)」あるいは、「APFS(暗号化)」を選びましょう。
どちらのフォーマット形式を選ぶかは接続する可能性のあるMacの macOS で決めましょう。APFS は macOS 10.13 以降しか認識できません。MacOS拡張からAPFSへは変換できるので、とりあえずMacOS拡張にしておくのが無難です。
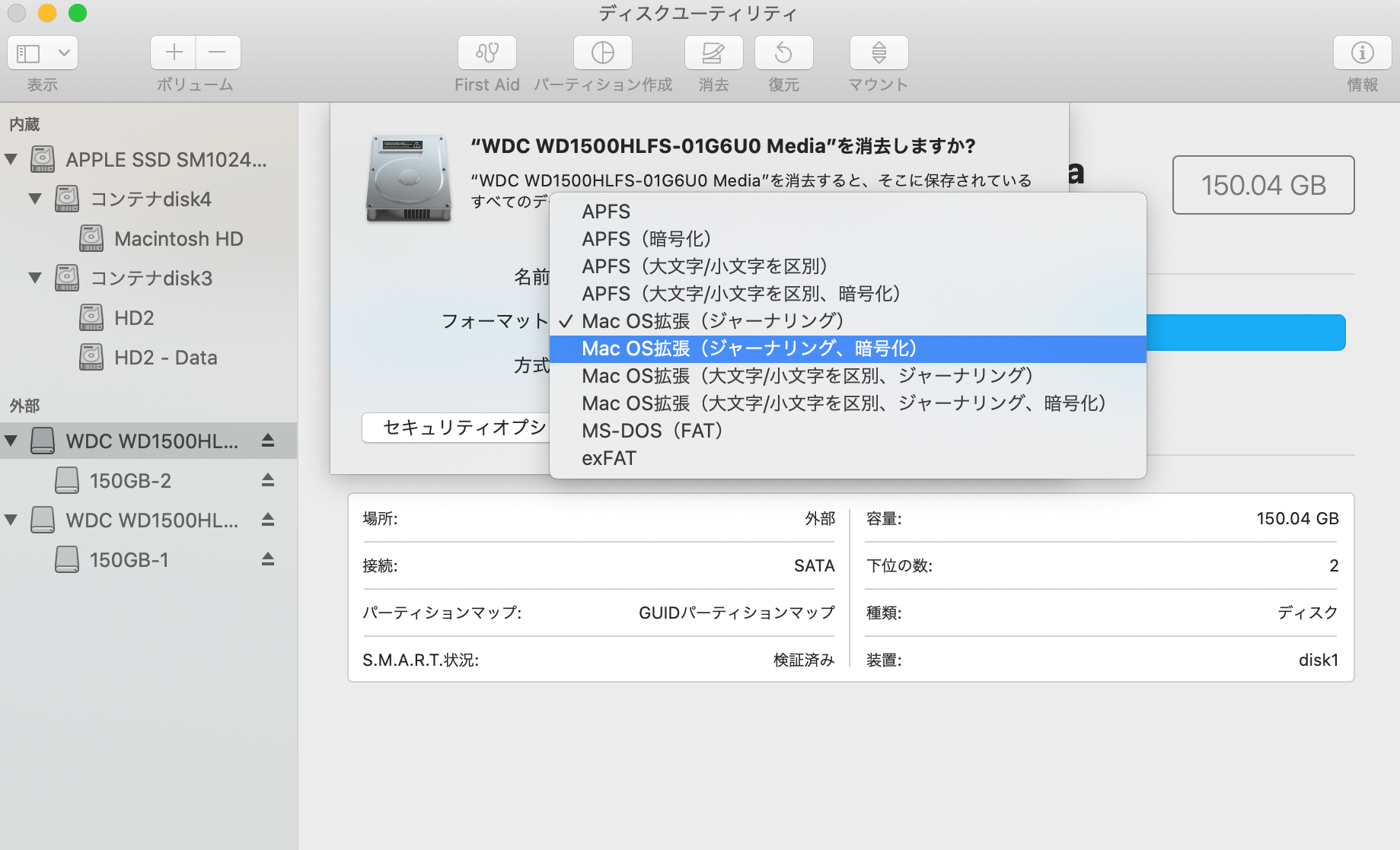
暗号化のフォーマットを選ぶとパスワード画面が開くので、設定したいパスワードを入力しましょう。確認欄の右側にある鍵マークをクリックするとパスワードを作成するパスワードアシスタントが開くのでこれを利用することもできます。
パスワードを忘れないように注意! 忘れてしまうとデータを読み読み出すことできなくなり再フォーマットするしかありません……。フォーマットすると中身のデータがすべて消えてしまい、暗号化されていたハードディスクのデータは復元もできません。
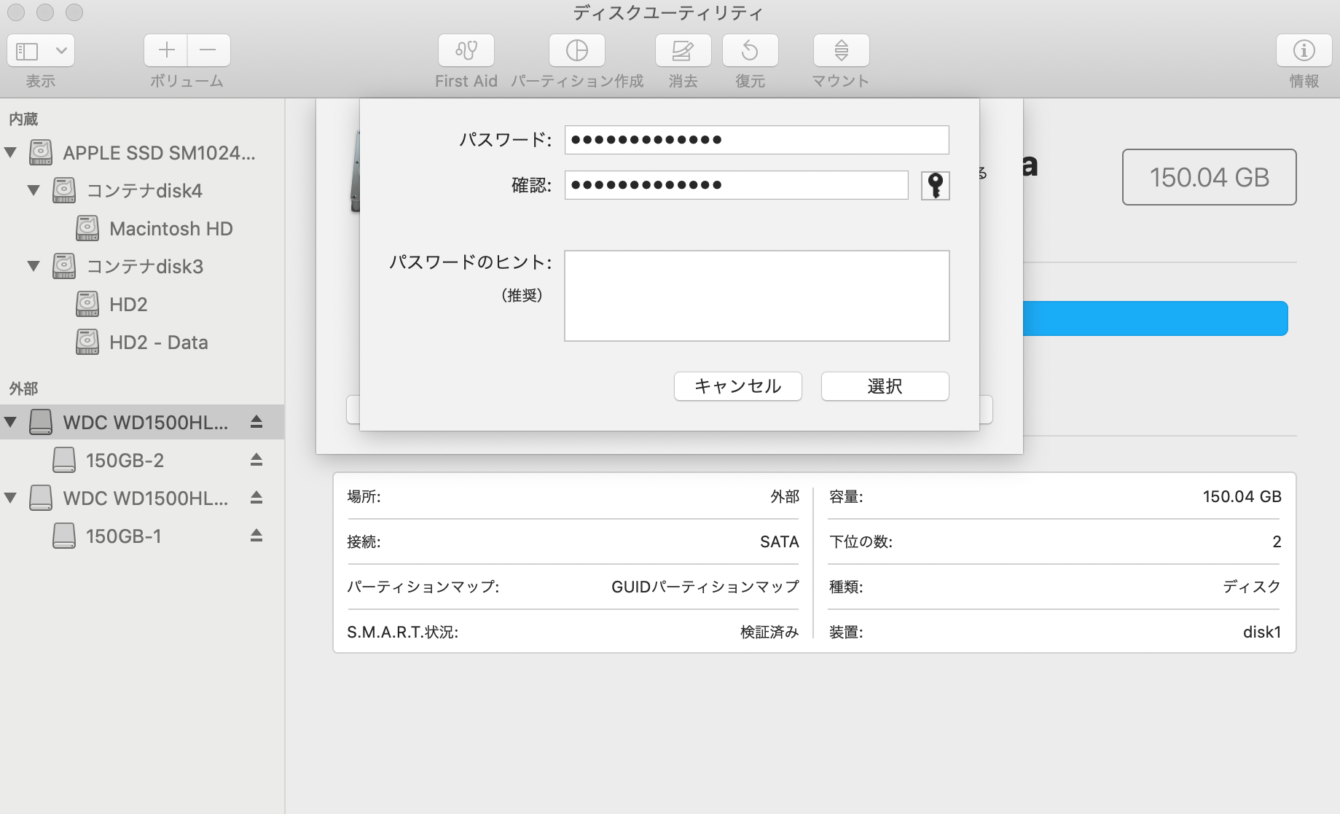
パスワード入力後、「選択」クリックでパスワードの設定が完了して、次画面の「消去」クリックでフォーマット作業が始まります。
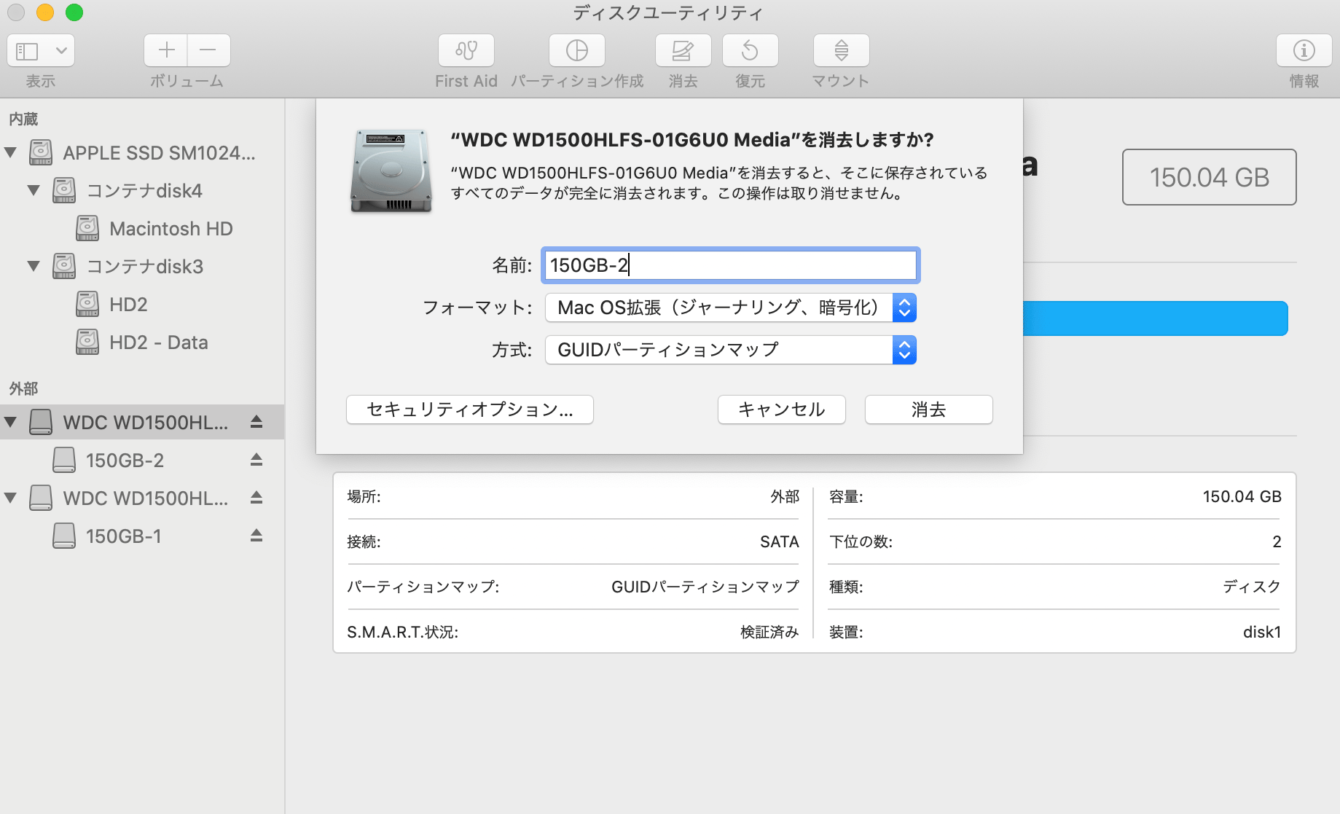
フォーマットが終わると外付けHDDとして使うことができます。
一旦、外付けHDDの接続を解除して、再び繋ぐときにはパスワードの入力が求められます。パスワードを入力しないと外付けHDDの中身を見ることはできません。
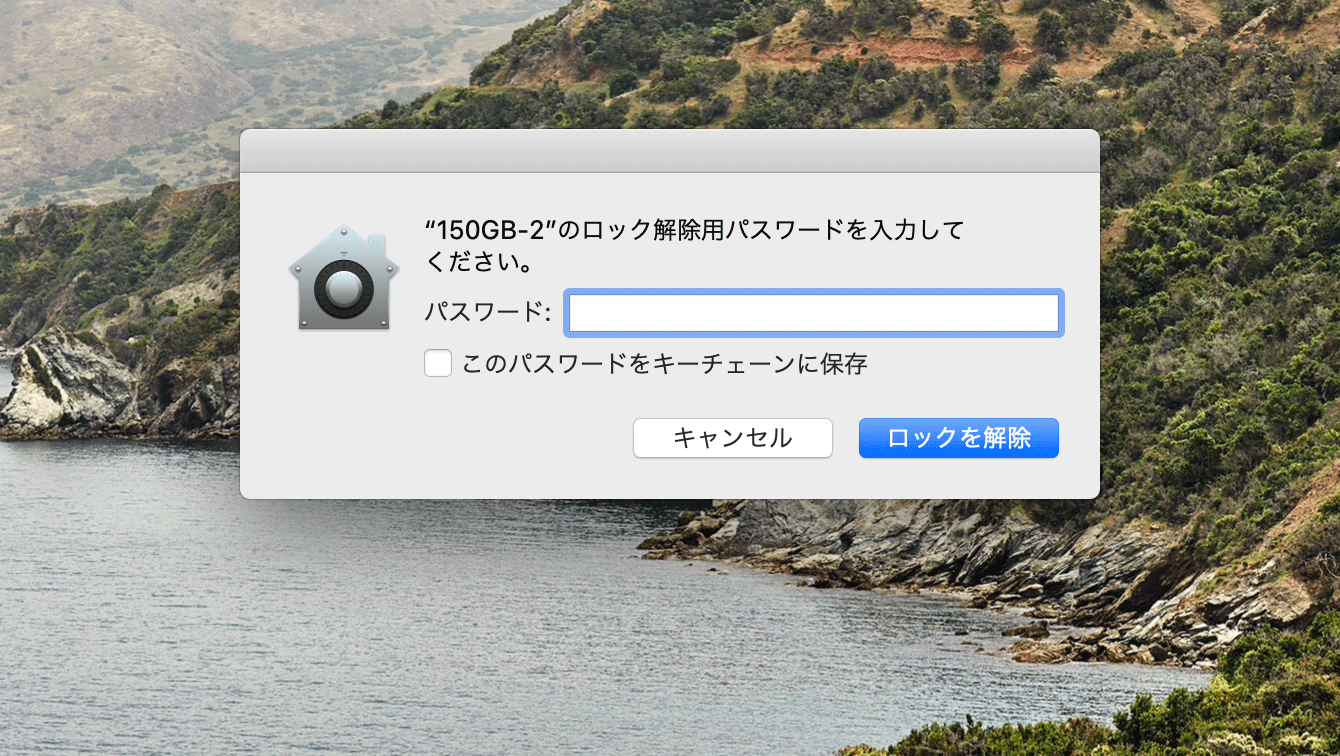
パスワード欄の下にある「このパスワードをキーチェーンに保存」に✓を入れると、パスワードがMacに保存されるので毎回接続時にパスワードを入力することなく外付けHDDを使うことができます。
ただし、パスワードのキーチェーン保存は便利ですがパスワードを忘れやすいので、絶対に忘れないパスワードにしておくか、他人に閲覧不可能な場所に記録しておきましょう。
外付けHDDに限らず、外付けSSDでも、USBメモリでも暗号化フォーマットによってパスワード保護が可能です。持ち運ぶことの多いUSBメモリなどは紛失や盗難に備えて暗号化フォーマットにしておくのが安全です。
暗号化したハードディスクの復元
通常のハードディスクをフォーマットしても、データ復元ソフトウェアを使えばデータを元通りにすることができますが、暗号化フォーマットしたハードディスクのデータ復元はできません。
「ハードディスクが初期化されていてもファイルは簡単に元に戻ります」で検証した方法で暗号化フォーマットのハードディスクを復元した結果、Reconstructed Filesにいくつかファイルがあるものの元のファイルでないものしか出てきませんでした。
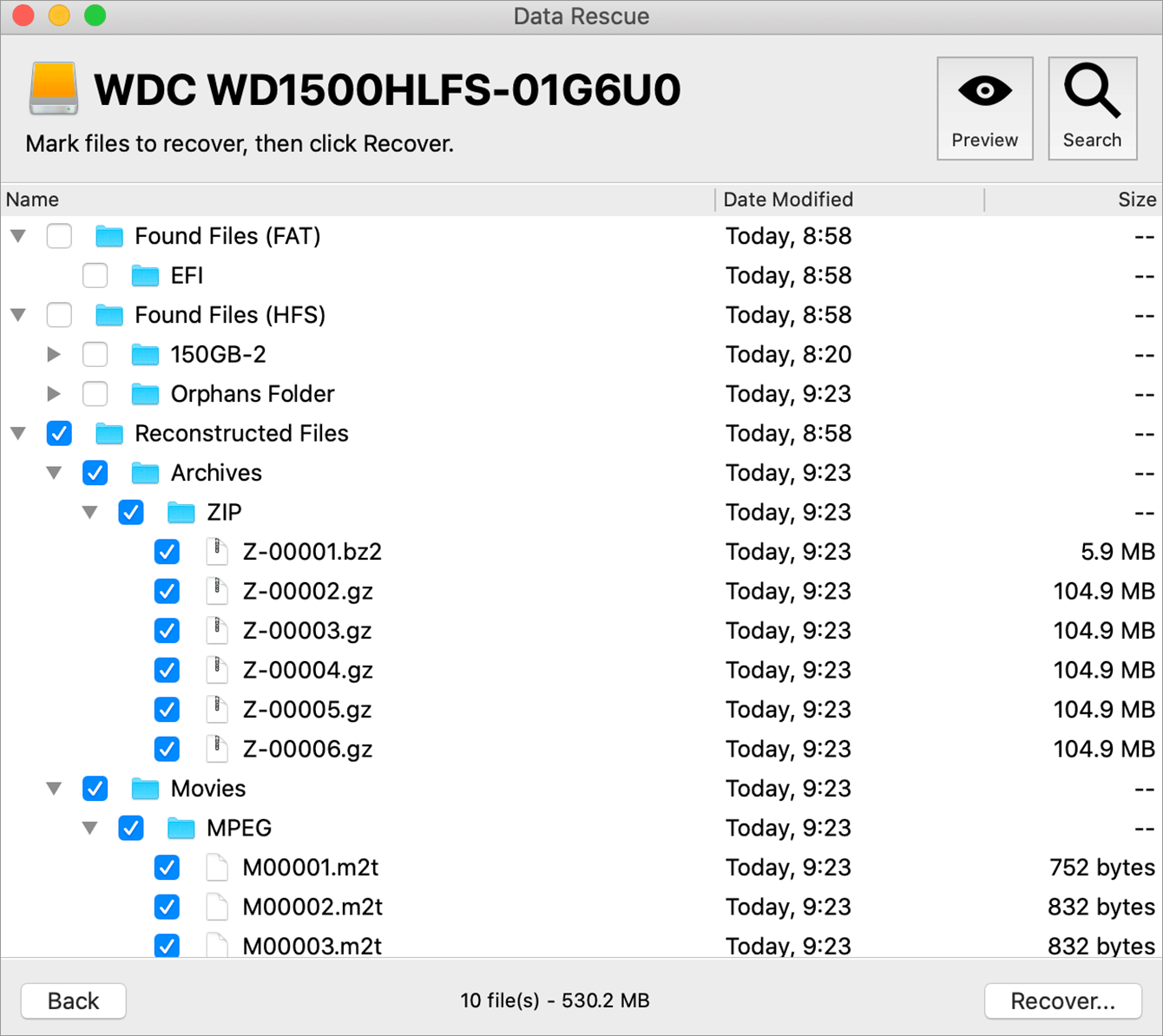
スポンサーリンク