MacProに「SSD」を内蔵して起動ドライブにする方法
この記事は、HDDが内蔵可能なタワー型のMacProについてです。対象モデル:MacPro, Early 2008, Early 2009, Mid 2010, Mid 2012
MacProには複数のHDDを内蔵できるので、OSをアップグレードするときは、新しいHDD・SSDに新規インストールして起動ドライブ(起動ディスク)にしています。
その理由は、ひとつのドライブをアップグレードする上書きインストールと違って、別の新しい起動ドライブを作ることで、新しいOSに不具合がでたりソフトウエアが対応していないという事態になっても元の起動ドライブに戻せばいいだけなので安心であること。それに、元のディスクを予備の起動ドライブとして残しておくこともできることです。
HDD/SSDを複数台内蔵できるMacはMacPro以外にはないので、使用ユーザーには新規インストールを是非お薦めします。利点は前述通り「安全」ということで、欠点は上書きインストールよりも手間が掛かるのと起動ドライブとなるHDD・SSDをもう1台用意しなくてはいけないことです。
もし、MacProの初期搭載のHDDを上書きアップグレードで使い続けているならば、新しい起動ドライブはHDDでなくSSDにしたほうが快適性が劇的に向上します。
この記事では、MacProでの上書きでないアップグレード(新規インストール)を説明しています。私のMacProはEarly 2008モデルですが他のモデルでも同じです。
SSDの搭載
MacProに内蔵するSSDは2.5インチ型を使います。今回は起動ドライブ用にCrucial(クルーシャル)の525GBのSSDを用意しました。500GBあればMac OS Xと標準的なアプリケーションでは充分な容量だと思います。

2.5インチ型のHDD/SSDをMacProの3.5インチ用HDキャリアに装着するには、専用のマウンターを取り付けるか、3.5インチ型に形状を変換するアダプターを使用します。
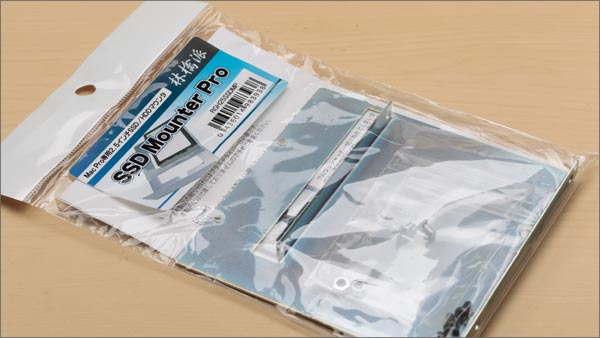

MacProのHDキャリアの取り外し・取り付け方は「Mac ProにHDDを増設する方法」を参考にしてください。



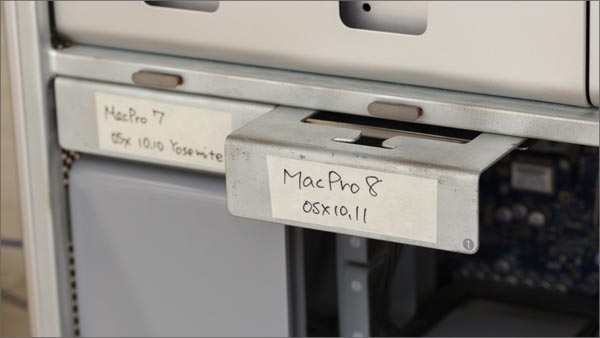
MacProは起動できるドライブを複数同時に内蔵することができます。どのドライブから起動するかはシステム環境設定の起動ディスクで切り替えます。また、起動直後にオプションキーを押し下げ続けることで起動ドライブを選択する画面を開くことも可能です。
SSDのフォーマット
SSDやHDDははじめからMac用やWindows用としてフォーマットされていません。購入直後は未フォーマットの状態なので、Macに搭載してそのドライブを初めて使用するときにMac用にフォーマット(初期化)する必要があります。
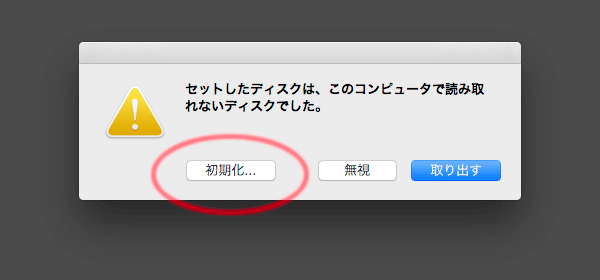
未フォーマットのドライブの場合は、「初期化…」をクリックします。
フォーマットされている(はずの)ドライブでこの警告が表示される場合は何らかのトラブルが起こっている状態です。書き込まれているデータが重要であれば初期化せず「無視」をクリックして、修復作業を行う必要があります。初期化してしまうと記録されているデータがすべて消去されます。
「取り出す」はドライブが外付けHDDの場合に有効なボタンです。外付けHDDを繋いだときに「コンピューターで読み取れないディスク」警告が表示されて、接続を解除する場合は「取り出す」をクリックしてから外付けHDDの電源スイッチをOFFにしましょう。
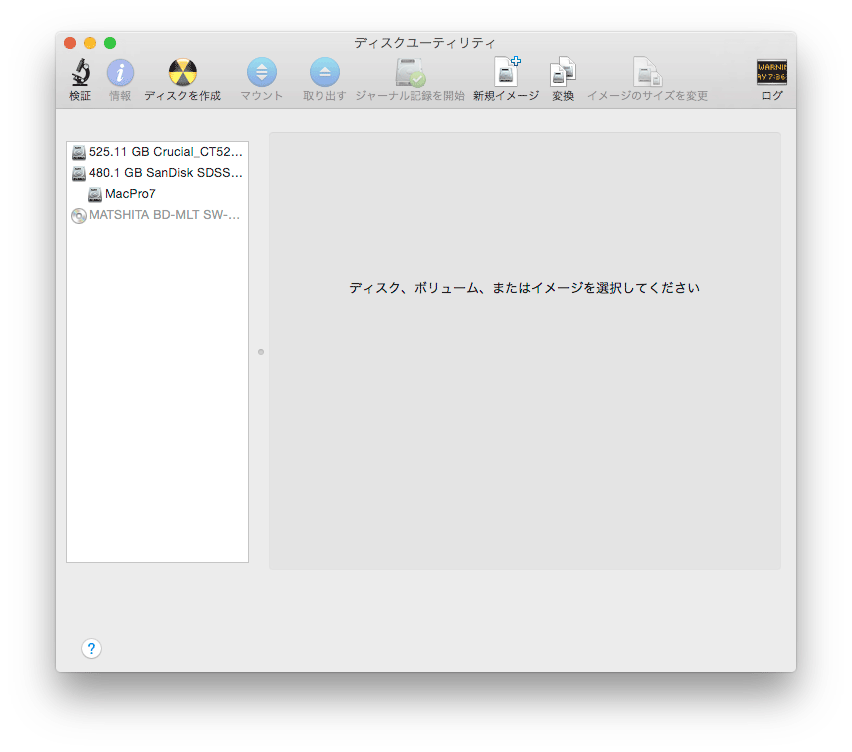
記事中の画像は、Mac OS X 10.10 Yosemiteでの画面です。他のOSバージョンの場合はアプリケーション画面が異なることがあります。
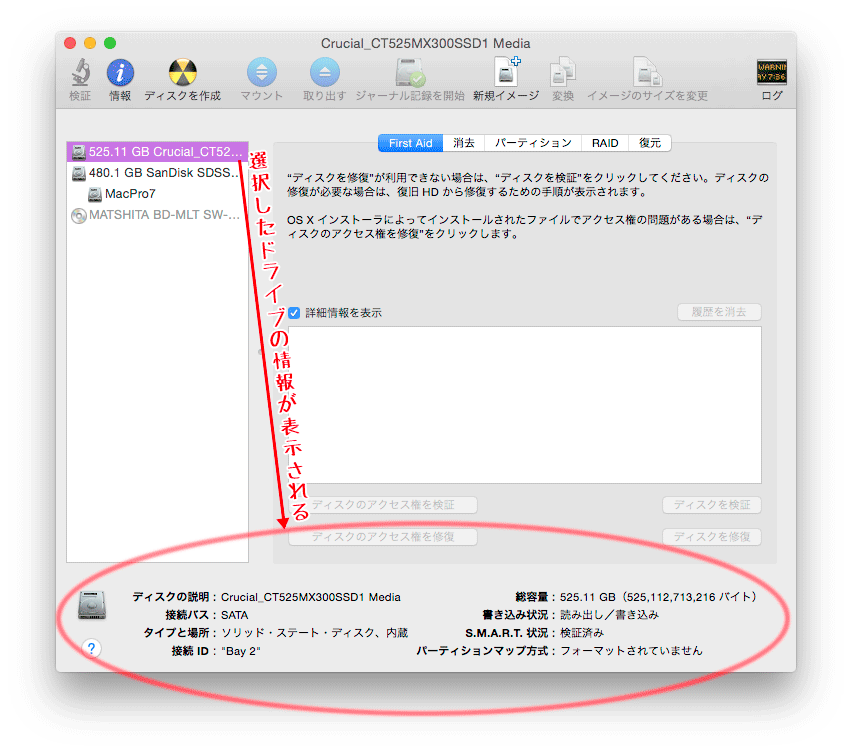
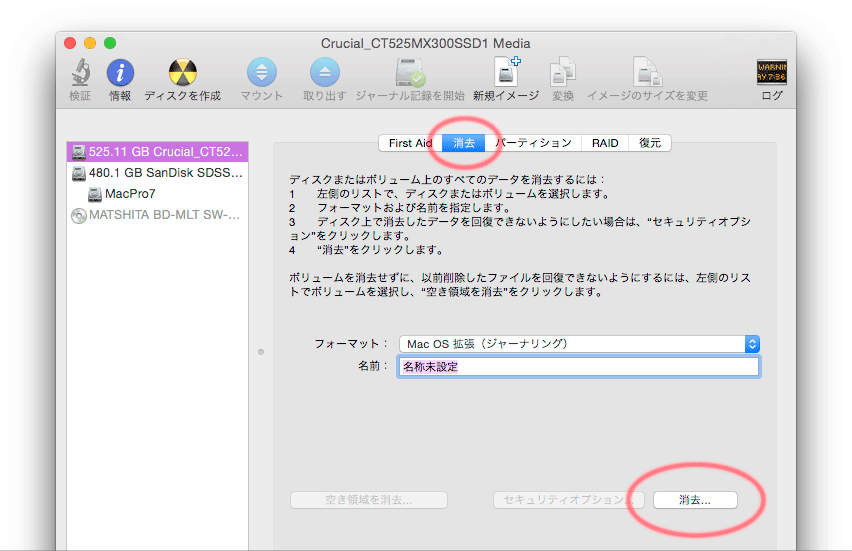
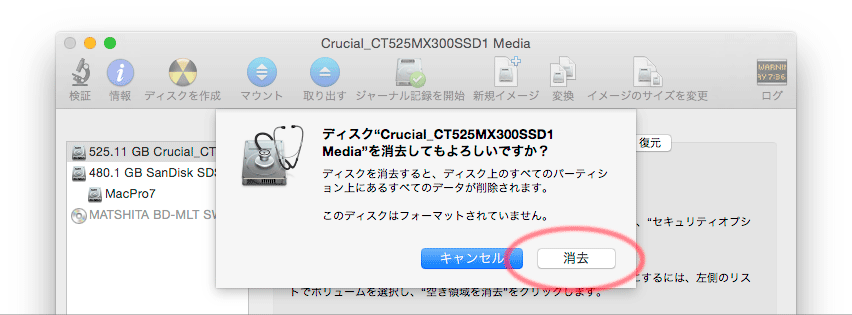
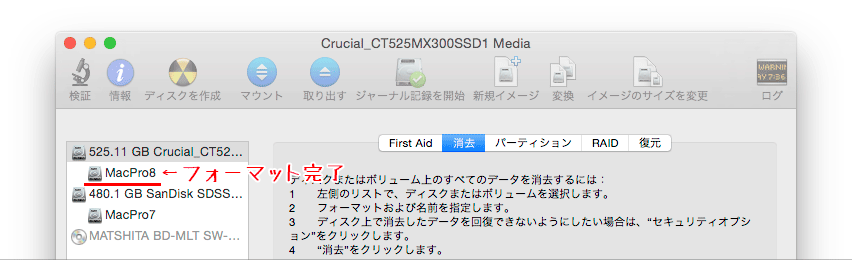
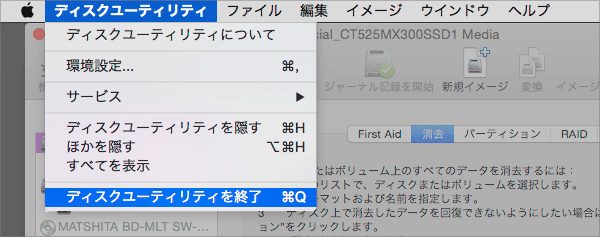
フォーマットとは、HDDやSSDをパソコンで使える状態にすることです。フォーマット形式はOSや用途により違いがあり、Windows用としてNTFS形式、Mac用としてHFS+形式(Mac OS 拡張)などがあります。
なお、一度フォーマットをしたHDD/SSDでも、再フォーマットすることにより使用するOSを変更することができます。
OSのインストール
次はインストールするOS Xのインストーラー(OSをインストールするためのアプリ)をダウンロードして起動させます。
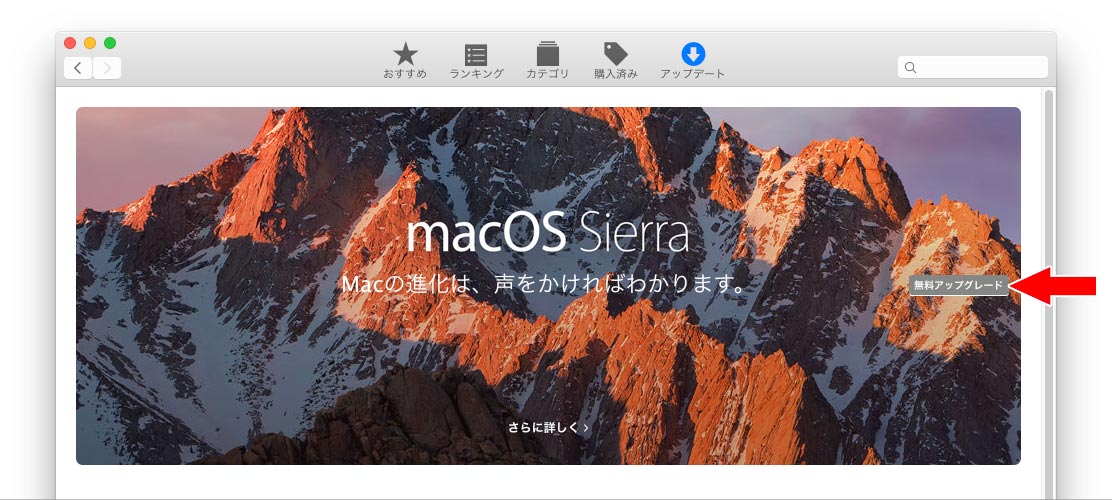
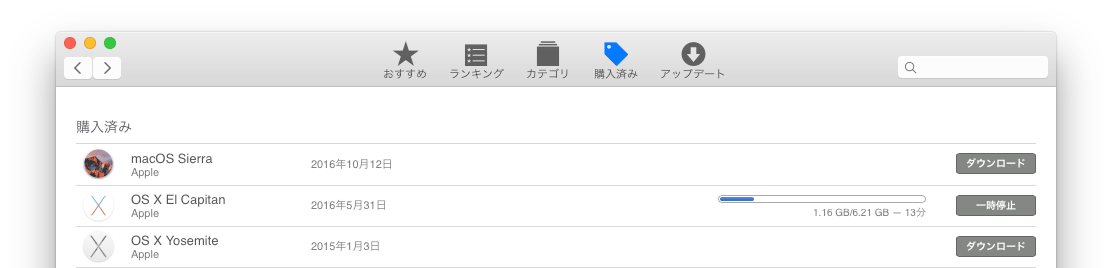
過去に購入、あるいはダウンロードしたことがあるアプリ・OSは購入済み画面から再ダウンロードが可能です。
MacPro E2008はインストール可能なOS Xが10.11までなので、これが最後のアップグレード! …ということもあり、作業しつつ手順を記事に残しておこうと思いました。MacProユーザーの方の参考になれば幸いです。
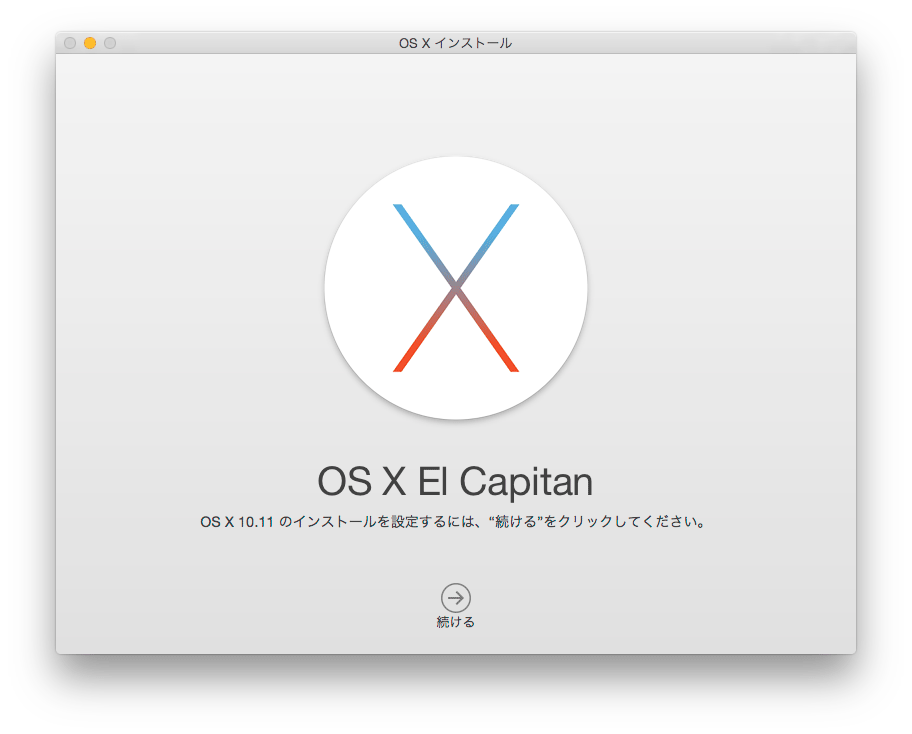
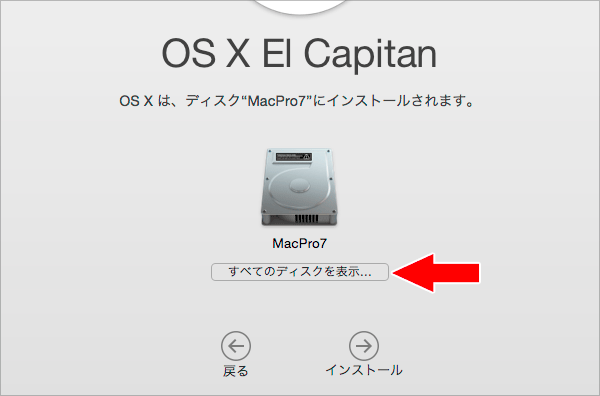
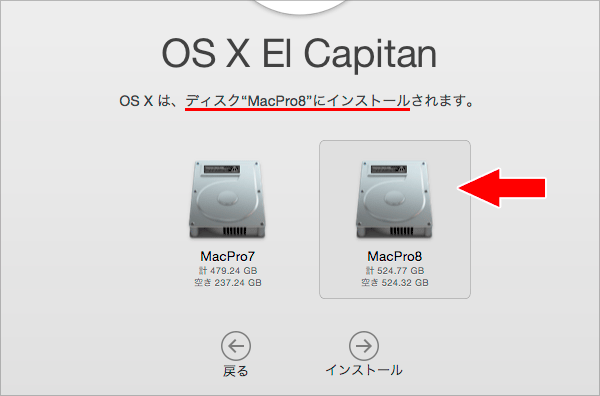
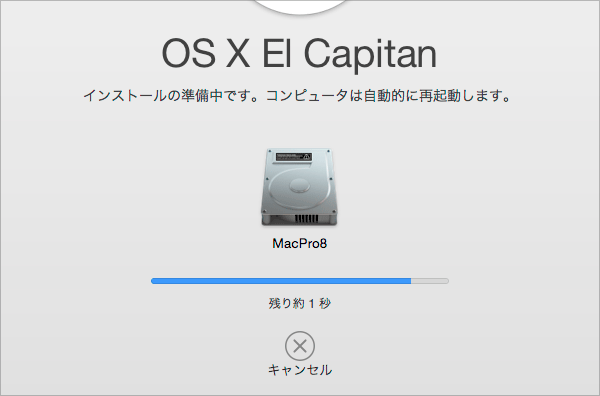
今回の購入品は、Crucial(クルーシャル)の500GB。
大きな容量を買っておくと、容量が足りなくなる心配も少なくなります。以前だと、1TB以上の大容量は高価すぎて買えませんでしたが、最近(2020年追記)はようやく手が届く価格帯になってきました。
スポンサーリンク