ターゲット・ディスク・モードの使い方
ターゲット・ディスク・モードとは、2台のMacをケーブルで繋いで一方のMacを外付けハードディスクとして使う方法で、接続には、Thunderbolt(サンダーボルト) ケーブル、あるいは、FireWire(ファイヤーワイヤー) ケーブルを使用します。
Thunderbolt と FireWire のどちらを使用するかは、Macのモデルにより異なり、古いモデルには FireWire、新しいモデルは Thunderbolt が採用されています。
Macに搭載されているポートは2011年〜2012年頃に、FireWire から Thunderbolt へ変更されましたが、新旧のMacで異なる接続ポートの種類であっても変換ケーブルを使って、ターゲット・ディスク・モードで繋ぐことができます。
この記事では、MacPro Early 2008 と MacBook Pro 2012 を例に挙げて、ターゲット・ディスク・モードで接続する方法を説明しています。
Macの接続ポートを確認する
接続に使うケーブルを準備するため、2台のMacの接続ポートを確認しておきましょう。
MacPro Early 2008
MacPro Early 2008 は、FireWire 800 と FireWire 400 のポートがあります。転送速度が速い FireWire 800を使うのがお薦めですが、FireWire 400で繋ぐこともできます。

MacBook Pro 2012
MacBook Pro は本体サイドに Thunderbolt ポートがあります。
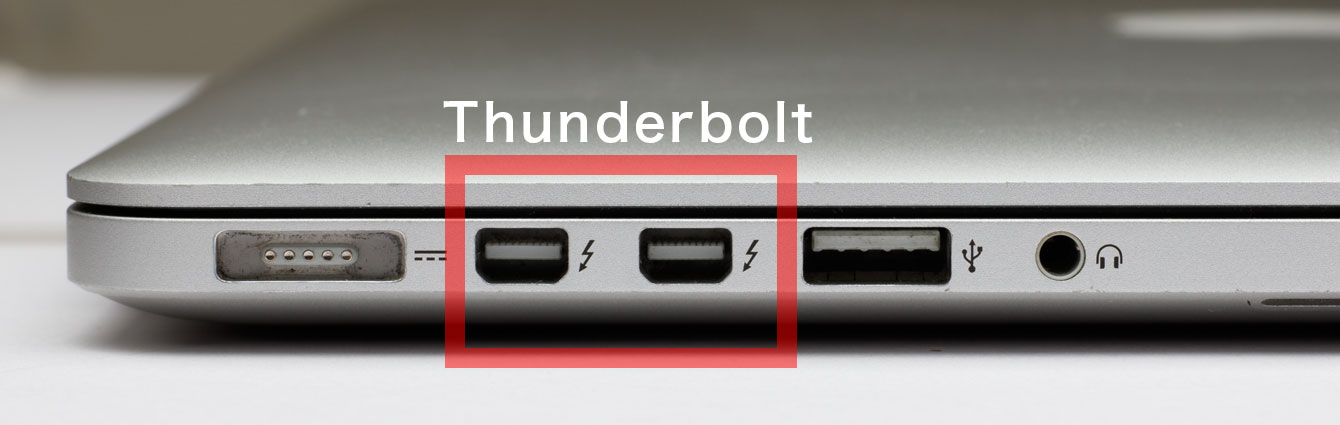
2台のMacを接続する
MacPro に FireWire 800 ケーブルを接続します。
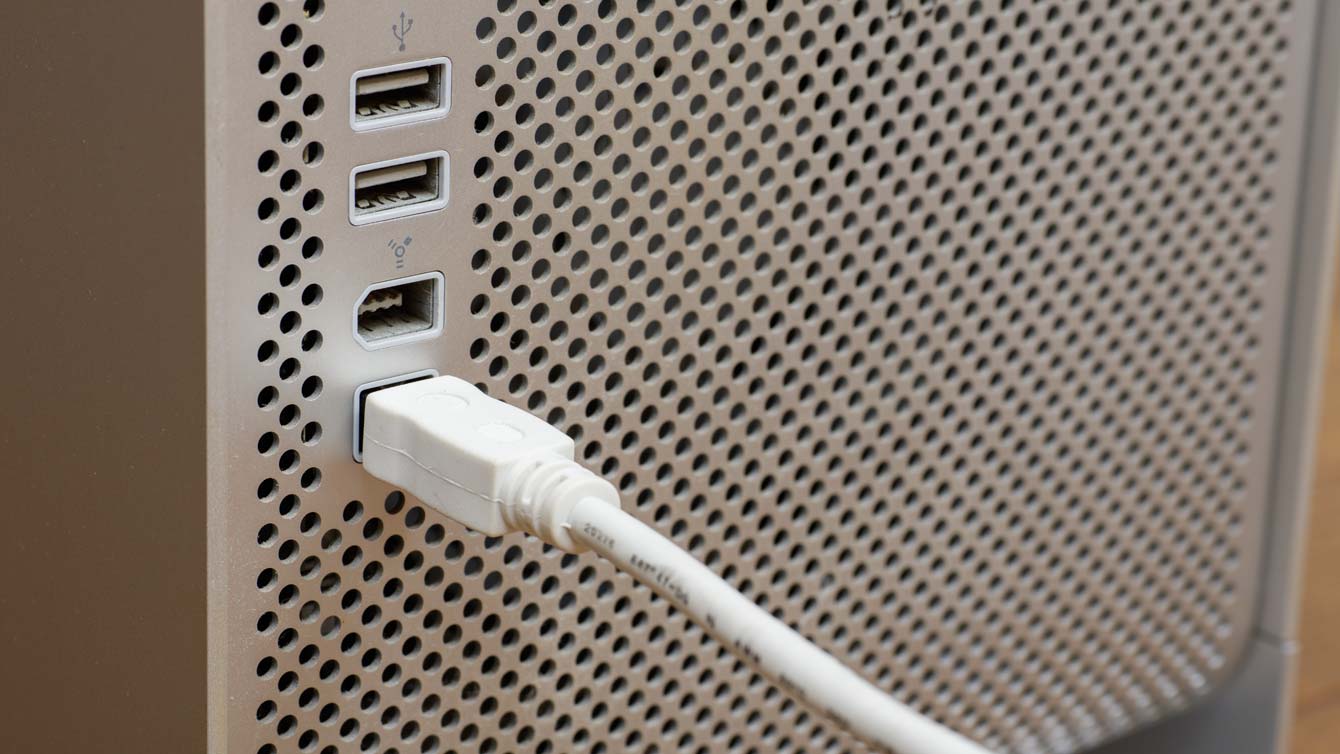
そして、MacBook Pro の Thunderbolt ポートへケーブルを接続します。

MacBook Pro は FireWire でなく ThunderBolt ポートが付いているので、変換ケーブルが必要です。

ターゲット・ディスク・モードの開始手順
下画像は、2台のMacをケーブル接続して、両機とも電源オフの状態です。Macとして使う側は起動した状態でケーブルを繋ぐこともできますが、外付けハードディスクとして使う側は電源オフ状態から始めます。

作業の途中で電源が切れることを防ぐために、ノートパソコンには必ず AC 電源アダプタを接続しておきましょう。
はじめに Macとして使うMacを起動させます。普通に電源ボタン(パワーボタン)を押しましょう。下記の例ではMacBook Proを起動させています。

次に、外付けハードディスクとして使うMacの電源ボタンを押して、すぐに、外付けハードディスクとして使うMac(この例ではMacPro)のキーボードの「Tキー」を押し続けます。

外付けハードディスクとして起動したMacのディスプレイには、ターゲット・ディスク・モードで動いていることを示すマークが表示されます。マークが表示されたら「Tキー」を離しても大丈夫です。
そして、先に起動させていたMacのデスクトップにはターゲット・ディスク・モードで動いているMacのハードディスクが表示され、通常の外付けハードディスクと同じようにデータ転送などの操作をおこなうことができます。

ハードディスクとしてつながっているMac は、ディスプレイがなくても大丈夫なので、ディスプレイが映らなくなったMacのデータを救出するときにもターゲット・ディスク・モードを使うことができます。
ターゲット・ディスク・モードの終了手順
終了させる方法は、通常の外付けハードディスクを外す手順と同じです。
- ハードディスクのアイコンをゴミ箱へ移動/取り出しする
- アイコンがデスクトップから消えるのを確認
- ハードディスク側 Macの電源を切る(電源ボタンの長押しで電源オフ)
- 接続しているケーブルを取り外す
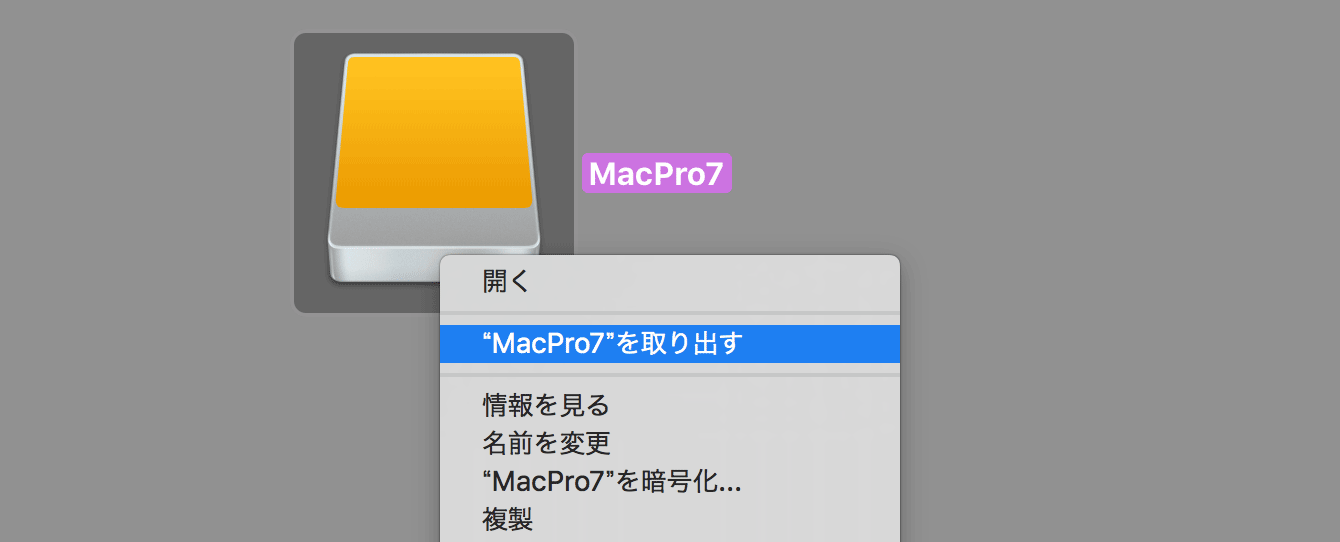
ターゲット・ディスク・モードで使用するケーブルの種類
FireWire(ファイヤーワイヤー)
両端の形状の違いで次の3通りのケーブルがあります。
- FireWire 800 – FireWire 800
- FireWire 800- FireWire 400(両端の形状が異なる)
- FireWire 400 – FireWire 400

なお、FireWire は Mac での呼称で、一般的には IEEE 1394 という規格名で販売されています。
Thunderbolt & Thunderbolt 2
Thunderbolt と Thunderbolt 2 は同じコネクタ形状(接続部)です。
Thunderbolt 3
Thunderbolt 3 のコネクタ形状は USB-C タイプですが、コネクタ形状が USB-C なだけの USB ケーブルは使えません。コネクタ部に Thunderbolt のロゴが付いている Thunderbolt 3 (USB-C) ケーブルが必要です。
変換ケーブル
接続ポートが異なる Mac 同士を繋ぐためには、変換ケーブル(アダプタ)を使用します。
- Thunderbolt – FireWire アダプタ
- Thunderbolt 3 (USB-C) – Thunderbolt 2 アダプタ
Thunderbolt 3 (USB-C) から FireWire 800 への変換には、2つの変換ケーブルが必要です。

スポンサーリンク