Mac ProにHDDを増設する方法
この記事は、HDDが内蔵可能なタワー型MacProについてです。対象モデル:MacPro, Early 2008, Early 2009, Mid 2010, Mid 2012
MacProはHDD(ハード・ディスク・ドライブ)を専用のHDキャリア(ハード・ドライブ・キャリア)に取り付けて搭載する仕組みになっています。1〜4台のHDDを内蔵できます。
MacProにHDDを装着する
Macを終了(シャットダウン)して、電源コードを外します。できればMacProを寝かせて作業する方が良いです。転倒防止と特に初めての場合はHDD取り付け部の構造が分かり易く取り付けが確実に行われるという理由から。
MacProを立てたまま作業するときは、転倒しないようにMacProを押さえながらHDキャリアの抜き差しを行ってください。
私のMac ProはEarly2008モデルですが、他のモデルもHDD取り付け部に関しては同じ構造です。ただしHDキャリアの型がEarly2009以降は形状が若干変わっているようです。


その後、上に引き抜きます。側面パネルは1枚の板になっています。取り付けは逆手順。
背面ラッチはHDキャリアのロックも兼ねているので、そのまま引き上げたままにしておきます。背面ラッチを戻すとHDキャリアの抜き差しができません。

HDDが積まれていないキャリアは軽く引けば簡単に出てきます。HDDがセットされているものは力をグッと入れて引き抜きます。一番左側のBay1のHDキャリアは非常に取り出しにくいです(Early2009以降は改良されているかも?)

HDキャリアをドライブベイに取り付ければ、ここにHDDのコネクタが刺さります

HDDは落としたり、ぶつけたりといった衝撃に弱いので、柔らかいものを敷いてその上で取り付け作業します。基板とコネクタにも触れないように注意。HDD背面に4カ所のネジ穴があるのでそこにHDキャリアのネジを取り付けます。


そして側面パネルを外したときの逆の手順で取り付ければ完了です。
マスター、スレーブについて
古いHDD規格のUltra-ATAでは、HDDの設定(マスター、スレーブ、ケーブルセレクト)をジャンパーピンで行う必要がありましたが、Serial-ATAにはマスター、スレーブの区別はなくなりました。ケーブルセレクトはマスター、スレーブの判定を自動で行うということなので当然これもありません。
一部、ジャンパーピンがあるものは何らかの設定(転送速度の切り替えなど)が可能なHDDです。その場合ジャンパー設定はHDD表ラベルに記されています。普通は買ったそのままで使えるはずです。
Mac OS X で使えるように設定する
HDDは MacProに取り付けただけではまだ使えないので、Macで使えるように設定する必要があります(HDDのフォーマット)。
電源を入れ、MacProを起動させます。
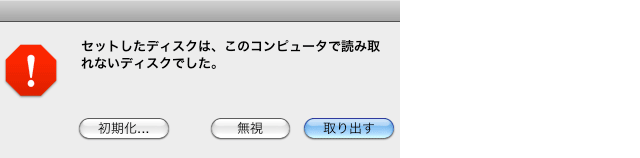
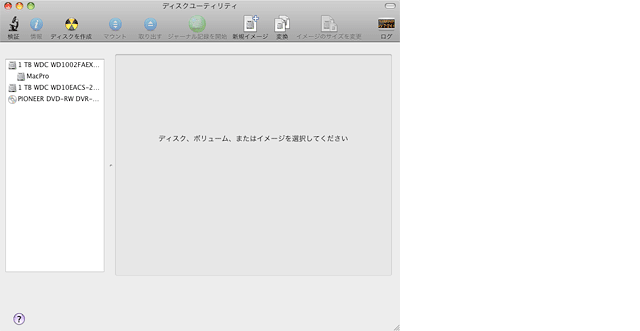

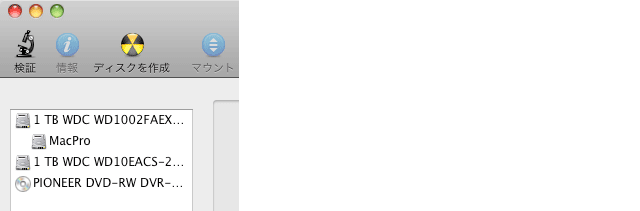
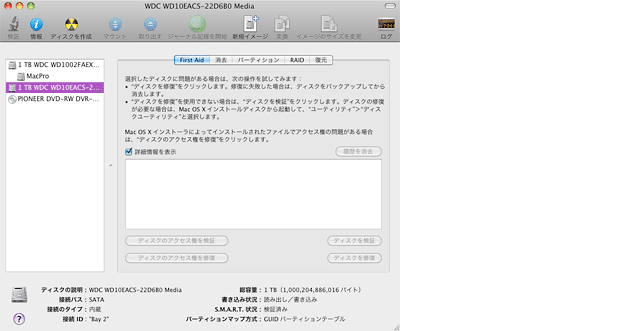
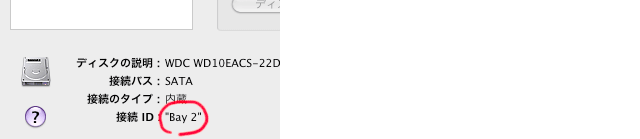
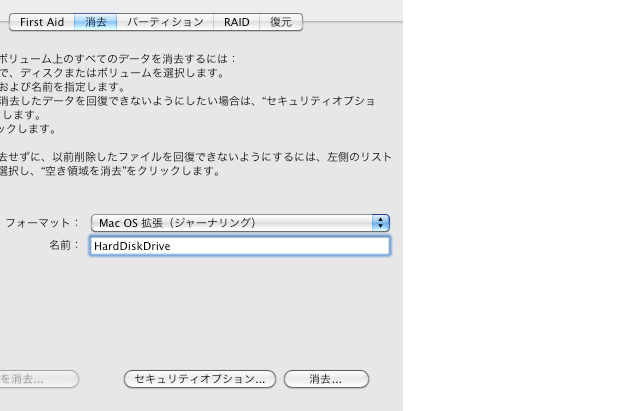
次に、「消去…」ボタンをクリック。
最終確認で「ディスク〜を消去してもよろしいですか?」が表示されるので、「消去」をクリック。

以上で、内蔵HDDとして使うことができます!
スポンサーリンク