外付けHDDにmacOSをインストールする手順
Macの通常の起動ドライブとは違うシステム環境を作るために、外付けHDDにmacOSをインストールして使用することができます。
外付けHDDの1つにmacOSをインストールして、それを起動ドライブにします。
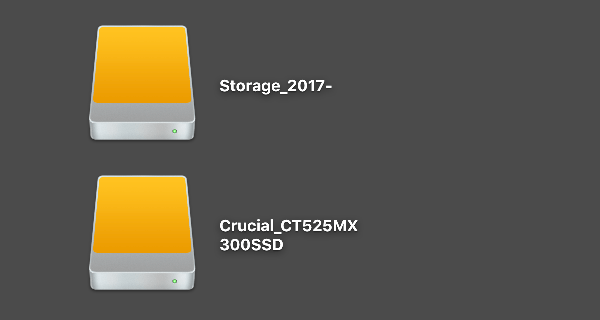
外付けドライブの電源を入れた状態で、Macを起動させるためにパワーボタンを押してすぐに「commandキー+Rキー」を押し下げたままにします。再起動だとうまくいかないことがあるので、一旦終了させてから起動させます。
Apple ロゴ、あるいは起動プログレスバーが表示されればキーを離してOK。
フォーマット(消去)
macOSユーティリティが起動します。
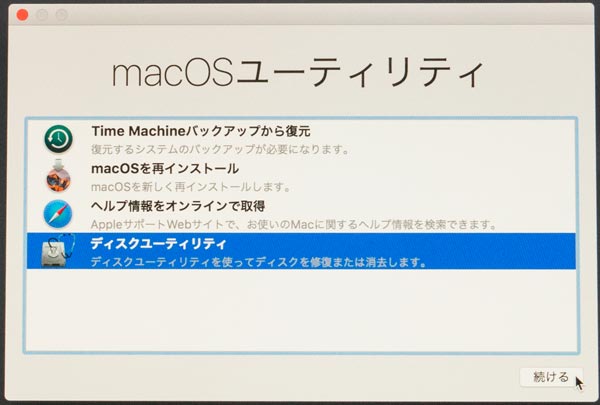
インストールするHDDに余計なデータがない状態が望ましいためフォーマット(消去)を行います。フォーマットを行うとHDD内のデータが消去され中身が空になります。
macOSユーティリティでなく、事前にアプリケーション/ユーティリティフォルダの中にあるディスクユーティリティでフォーマットしておくこともできます。
インストールするドライブを間違えないように選択して、消去をクリック。内蔵、外部と書かれているのに注意して対象ドライブを選びます。
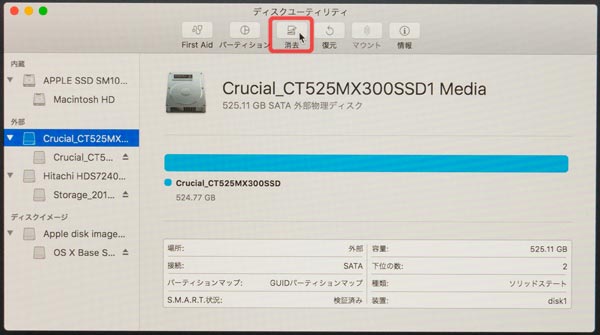
ドライブの名前は任意。MacOSのインストールでは、フォーマットと方式はプルダウンメニューの一番上の項目で大丈夫です。
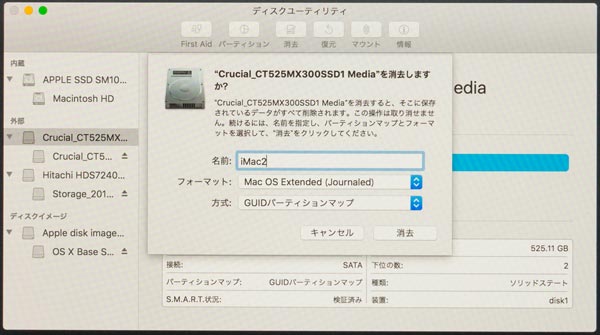
フォーマットが完了すると、名前が書き換わります。たまにエラーが出て、2度目でうまくいくときもあります。
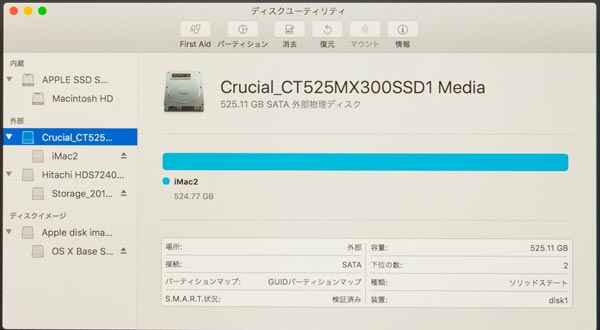
メニューバーから、ディスクユーティリティを終了させると、macOSユーティリティに戻ります。
インストール
「macOSを再インストール」を実行。
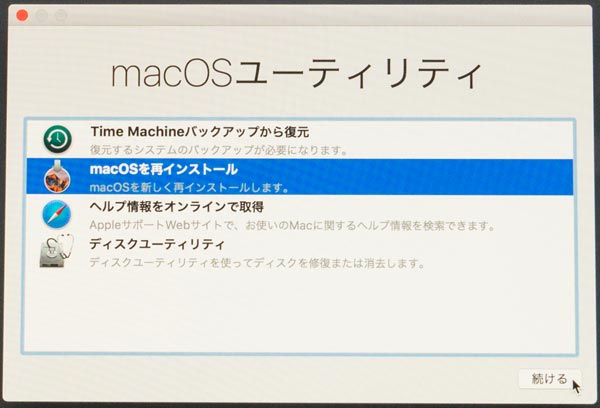
ドライブを選んでインストール。
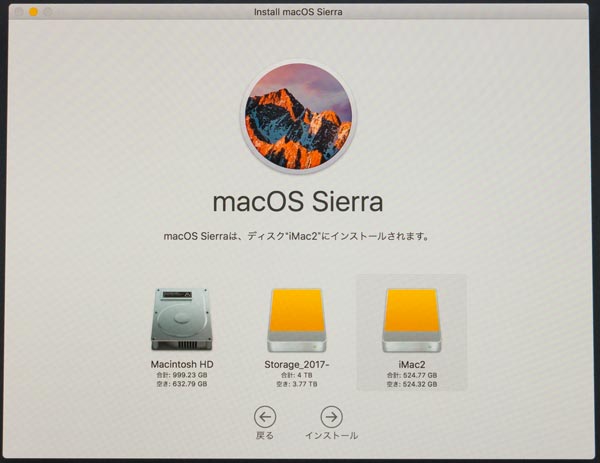
アカウント名(ホームフォルダ名)は内蔵ドライブとは違う名前にします。
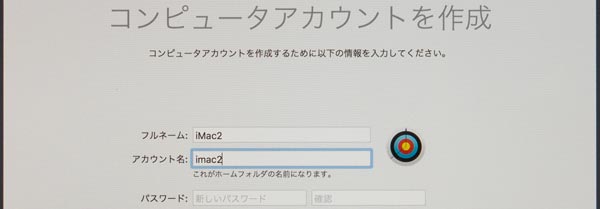
アカウント名を内蔵の起動ドライブのものと同じにしたときに、アプリケーションフォルダに表示されるアプリが内蔵の起動ドライブのものが反映されてしまったので、アカウント名(ホームフォルダ名)を違う名前にするのが無難です。
ただし、旧MacPro(Mac OS X 10.10)の場合は、同じアカウント名でも問題はなかったので、macOSのバージョンにより動作が異なる可能性があります。
起動ドライブの切り替え
起動システムを変更するには、システム環境設定 > 起動ディスクを使用します。
システム環境設定は、アプリケーションフォルダ、あるいはAppleメニューから開くことができる。
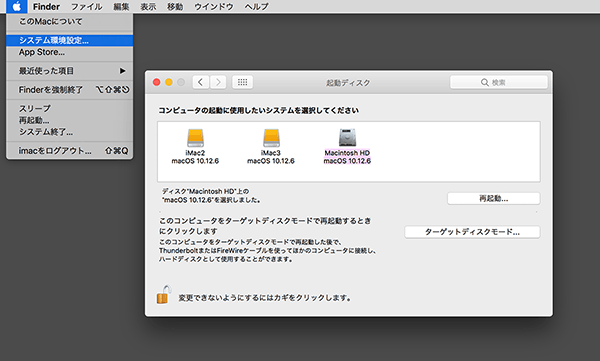
スポンサーリンク