Macのメンテナンスには「DiskWarrior」をお薦め
いままで幾度となく HDDのトラブルを救ってくれている「DiskWarrior(ディスクウォーリア)」、日々の使用で不調になった/なるかもしれない Macのメンテナンスにお薦めです。挙動が不安定なときにDiskWarriorに救われたことは数知れず。
DiskWarrior 5 は OS X 10.5.8 から、2017年最新の macOS 10.12 までの Macに対応。
DiskWarriorがインストールされている起動ハードディスクの修復を行うには、USBメモリからDiskWarriorを動かす必要があるので、通常のインストールと合わせて修復用のUSBメモリ(DiskWarrior Recovery)も作成します。
インストール
DiskWarrior 5 は USBメモリで販売されています。
DiskWarrior 5 が入っている USBメモリを Macに差すとドライブアイコンが2つ見える。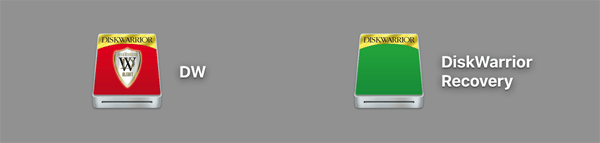
「緑色アイコンの DiskWarrior Recovery」は USBメモリから修復を行うための起動システムが入っているので、Mac OS X 10.6で起動できるMacは、このDiskWarrior RecoveryでHDDの修復を行えます。
「赤色アイコンの DW」はアプリケーションのインストール用のドライブです。この中の2つのアプリケーションをインストール(アプリケーション・フォルダにコピー)します。
DiskWarrior のインストール
「赤色アイコンの DW」に入っている「DiskWarrior」をアプリケーション・フォルダにコピー。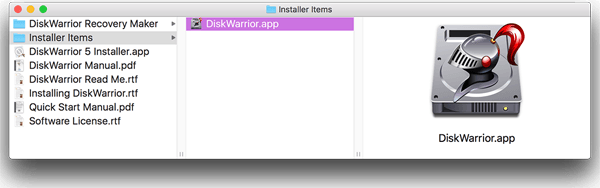
「DiskWarrior」を起動して、パーソナライズ(使用者名とシリアルコードを入力)します。
Macに接続している外付けハードディスクは、アプリケーション・フォルダの「DiskWarrior」で修復を行えます。「DiskWarrior」がインストールされている Macの内蔵ハードディスクを修復するには、USBメモリから修復用システムを起動させて修復を行います。
DiskWarrior Recovery Maker のインストール
「赤色アイコンの DW」に入っている「DiskWarrior Recovery Maker」もアプリケーション・フォルダにコピーします。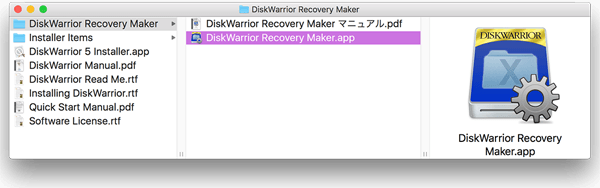
修復用の起動USBメモリ(DiskWarrior Recovery)を作る
DiskWarrior 5 が入っている購入時のUSBメモリには 修復に使う起動システム(Mac OS X 10.6)が入っていますが、このOSを使うことができるMacでないと役に立ちません。そこで、Mac OS X 10.7以上のOSで動いているMacのために新しく修復用の起動USBメモリを作成します。
なお、USBメモリは別売りなので新しく用意します。容量が 2GB以上のものが必要です。
USBメモリを Macに差します。
アプリケーション・フォルダにある「DiskWarrior Recovery Maker」を起動。「作成」をクリック。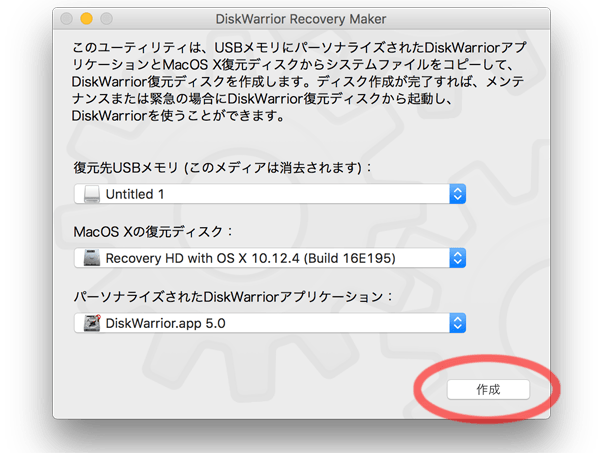
修復用の起動USBメモリ「DiskWarrior Recovery」が完成し、デスクトップにドライブアイコンが現れます。
「青色アイコンの DiskWarrior Recovery」が Macに差し込んでいるUSBメモリです。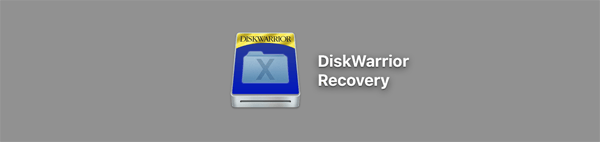
Macの内蔵ハードディスクを修復する方法
修復用の起動USBメモリ「DiskWarrior Recovery」を Macに差し込んでいる状態で、一旦システム終了させてから起動させます。そして起動時に「option」キーを押し下げたままにします。Macの起動時に「option」キーを押さえたままにしていると、起動システムが入っているドライブの選択画面になり、選んだドライブ(システム)から起動させることができます。
なお、Mac機種により、再起動からでは「DiskWarrior Recovery」が画面に現れない場合があります。
「DiskWarrior Recovery」を選択し、矢印マークをクリックするか、リターンキーを打ちます。
「DiskWarrior」が含まれた macOSユーティリティが起動します。
「DiskWarrior」を選んで、「続ける」をクリック。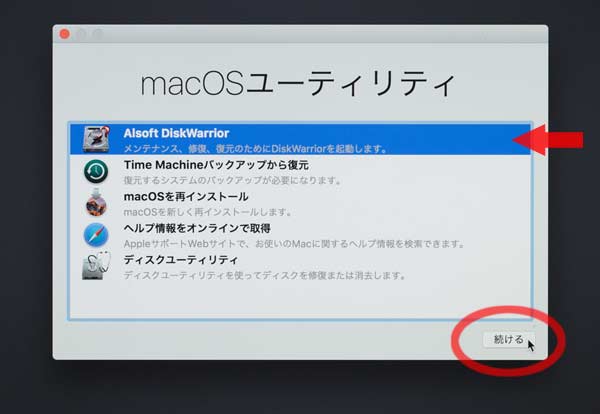
Macの内蔵ハードディスクを選択して、「再構築」をクリック。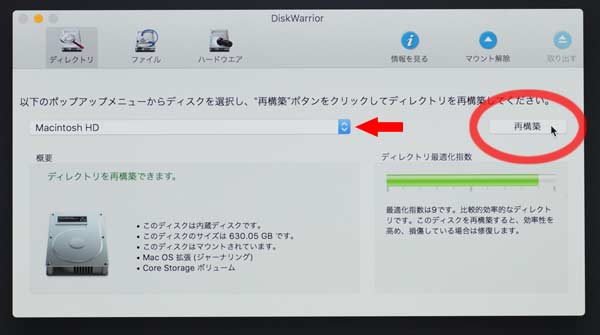
何らかの問題が発生していると茶色の文字色で報告されます。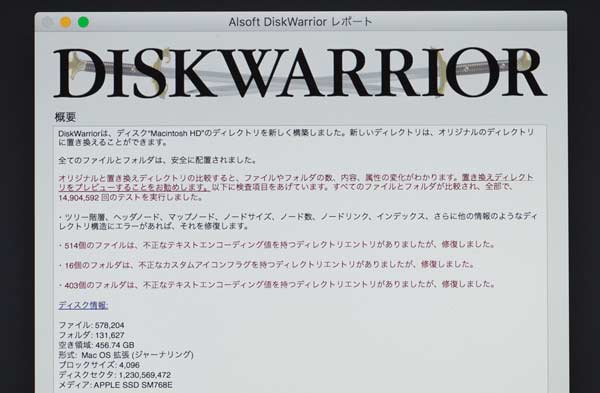
「置き換え」クリックでディレクトリの再構築が行われ修復されます。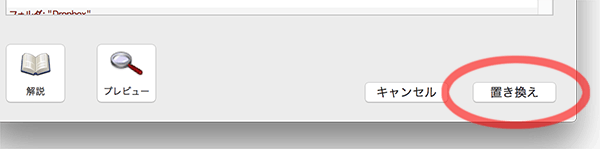
再構築完了。レポートを保存する場合は USBメモリ外(Macの内蔵HDD内)にする必要があります。保存しなくても大丈夫です。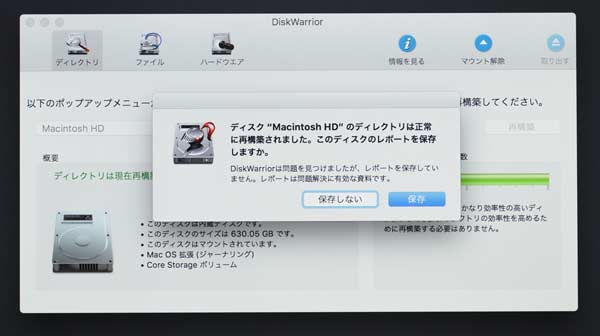
DiskWarriorを終了させ、macOSユーティリティも終了させます。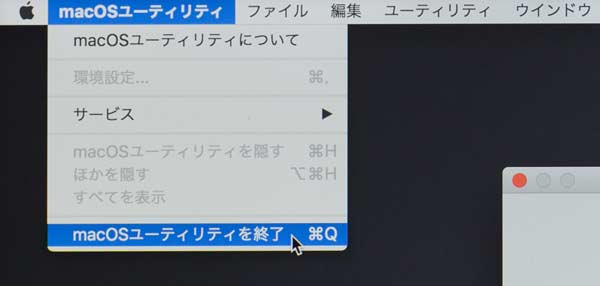
「再起動」します。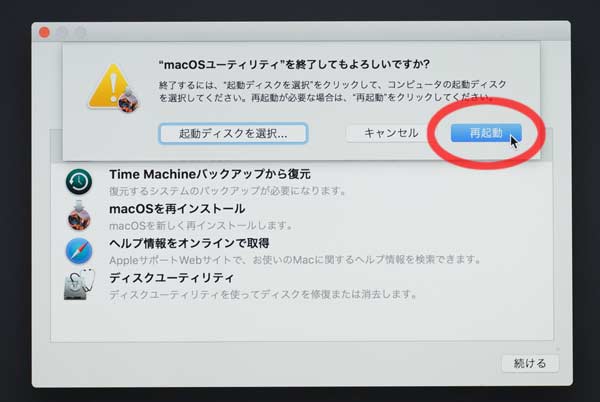
通常のシステムから起動して、ドライブアイコン上の右クリックで取り出しメニューが開くので、「DiskWarrior Recovery」USBメモリを取り出します。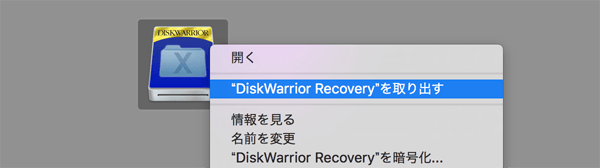
デスクトップからドライブアイコンが消えてから、USBメモリ本体をMacのUSBポートから外しましょう。
これで、修復(メンテナンス)は終わりです。トラブル予防のため定期的に行うことをお薦めします。外付けハードディスクの修復の場合は、Macのアプリケーション・フォルダに入っている「DiskWarrior」を起動させて行います。
詳しい使い方は、「DiskWarrior」を起動させてメニューバーのヘルプから見ることができます。
私の「DiskWarrior Recovery」USBメモリ
購入品
※注意※ 2020年6月現在のバージョン 5.2 では、APFSフォーマットのドライブを修復することはできません。macOS X 10.13 以降、SSD は基本的に APFSフォーマットされています。
DiskWarrior は、Mac の不安定要因となるディレクトリ破損の防止と解消を、これまでとは全く異なる手法でゼロから設計し直したユーティリティです。
DiskWarrior Manual p.6
事実、大概の不具合はDiskWarriorで直っていて、これでダメならハードウエアの不調が疑われます。ハードウエアはそうそう壊れないがソフトウエア不調は多い。
スポンサーリンク