AndroidからMacへ、Android File Transferアプリで接続できないときの対処法
Android機と Mac間のデータ転送は、双方をUSBケーブルで接続して Android File Transferアプリで行っています。以前に使用していた Xperiaスマートフォンや Nexusタブレットでは問題なく接続できていたのですが、新しく使い始めた ASUS Zenfoneでは今まで通りの方法だと接続できませんでした。
しばらく困っていたのですが、手順を変えることで接続できるようになったので備忘録として残しておきます。
状況
- Android機と MacをUSBケーブルで接続する。
- (今まであれば、Android File Transferが自動起動して、Mac画面に Android機のストレージウインドウが開くはずが開かない)
- 「Can’t access device storage」のダイアログがMac画面に出る。
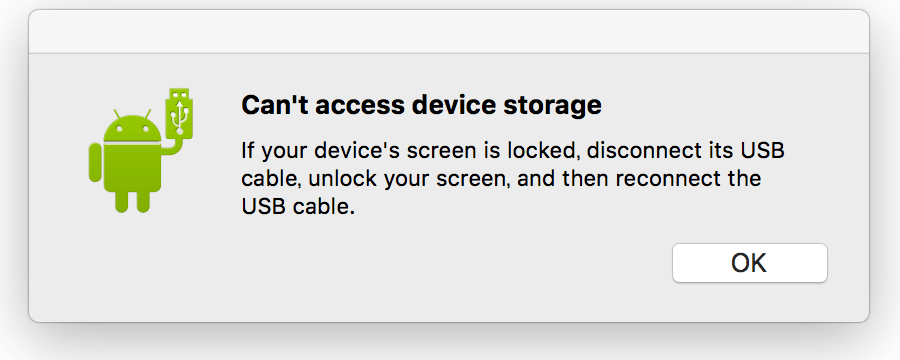
- Android機画面に
USBをファイル転送に使用しますか? デバイスがコンピュータと接続されました。USBをファイル転送(MTP)で使用する場合は、「はい」を選択してください。 キャンセル|はい
と表示される。 - Android機画面の「はい」をタップし、Mac画面の「Can’t access device storage」のダイアログの「OK」をクリック。
- Android File Transferが終了→再起動して、「端末に接続できませんでした 携帯端末を再接続または再起動してください。」のダイアログがMac画面に出る。
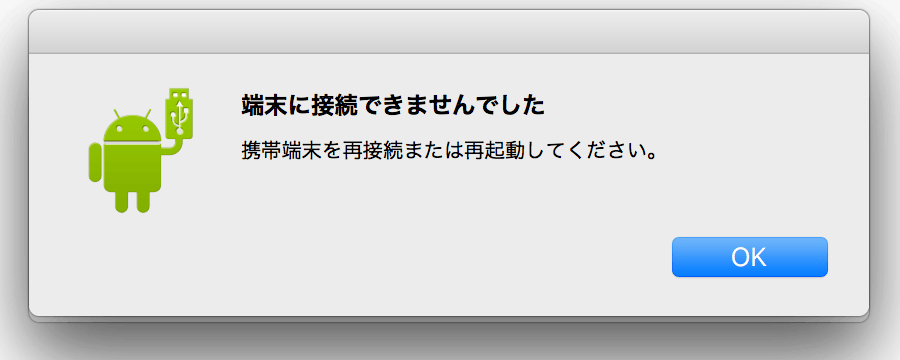
- USBケーブルを再接続するも、再び Android機画面に「USBをファイル転送に使用しますか?」が出て繰り返しになる。
対処法
- Android機と MacをUSBケーブルで接続する。
- 「Can’t access device storage」のダイアログがMac画面に出る。
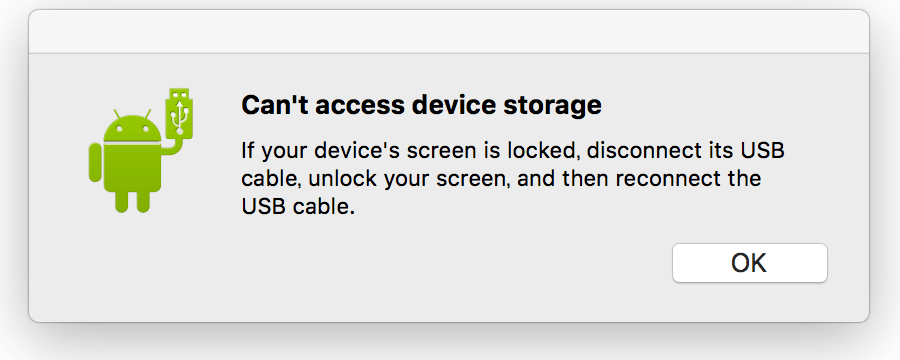
- Android機画面に
USBをファイル転送に使用しますか? デバイスがコンピュータと接続されました。USBをファイル転送(MTP)で使用する場合は、「はい」を選択してください。 キャンセル|はい
と表示される。 - Mac画面の「Can’t access device storage」のダイアログの「OK」をクリック後、Android機画面の「USBをファイル転送に使用しますか?「はい」をタップ。順番を逆にすると接続できない。
- Android File Transferが終了→再起動して接続完了。
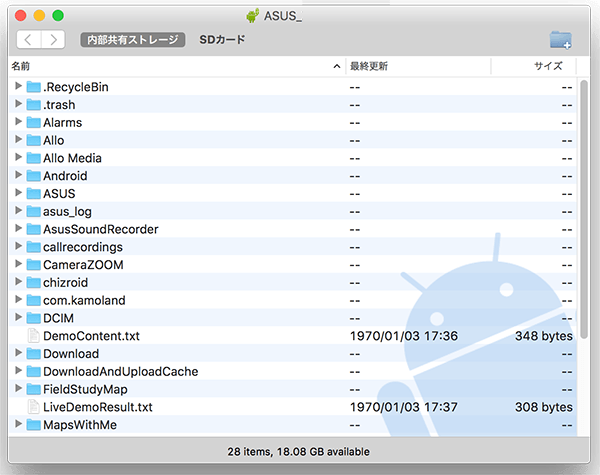
作業環境:MacBook Pro(macOS Sierra 10.12), ASUS ZenFone 3 Laser(Android 7), Android File Transfer(v.1.0)
対処法 2
上記の方法でもダメな時があり、別の方法を試して上手くいきました。
- スマートフォンを接続しない状態で、Android File Transferを起動させておく。
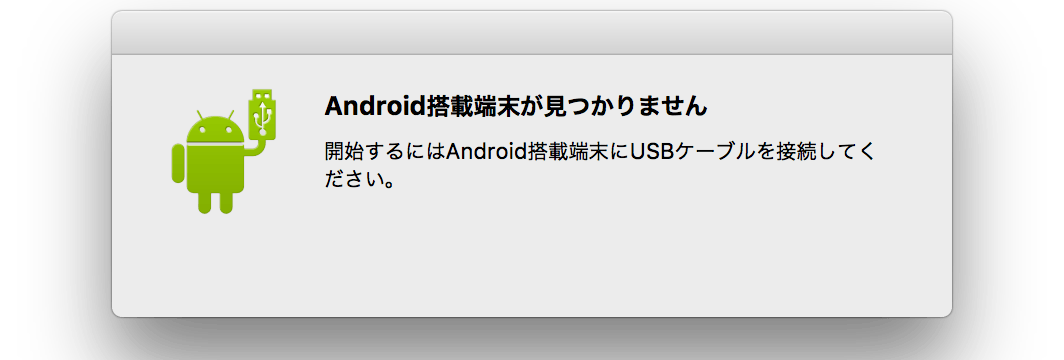
- Mac画面の「Can’t access device storage」のダイアログの「OK」をクリック後、Android機画面の「USBをファイル転送に使用しますか?「はい」をタップ。順番を逆にすると接続できない。
- Android File Transferが終了→再起動して接続完了。
スポンサーリンク