起動HDD以外のHDDにMac OSをクリーンインストールする手順
タワー型の旧MacProは4台までHDDを取り付けることができるので、起動ドライブとは違うHDDに対してクリーンインストールを簡単に行うことができます。元の起動ドライブはそのまま残しておけるので、もしも新しい起動ドライブ(起動システム)に問題が起こっても元のHDDでMacを動かすことができ、上書きインストールよりも安全です。
また、ノートパソコンなど起動ドライブを一台しか積めないMacでは、外付けHDDにOSをインストールして起動ドライブにする方法もあり方法は同じです。ただし、外付けHDDが起動ドライブとして使えるように製品が対応している必要があります。
起動ドライブにするHDDをフォーマット
OSをインストールするHDDにデータが残っている場合はデータを他へ移してから、フォーマット作業をします。フォーマットすると中に入っているデータはすべて消去されます。買ったばかりのHDDでもフォーマットされていないものはそのままでは使えないのでフォーマット(初期化)します。
フォーマット作業は、Macに元から入っている「ディスクユーティリティー」というアプリで行います。アプリケーション > ユーティリティー・フォルダにあります。
作業例
「ディスクユーティリティー」を起動させて、「消去」画面を選びます。
ここでは、MacPro3と名前の付いたHDDを MacPro5という名前にしてフォーマットします。
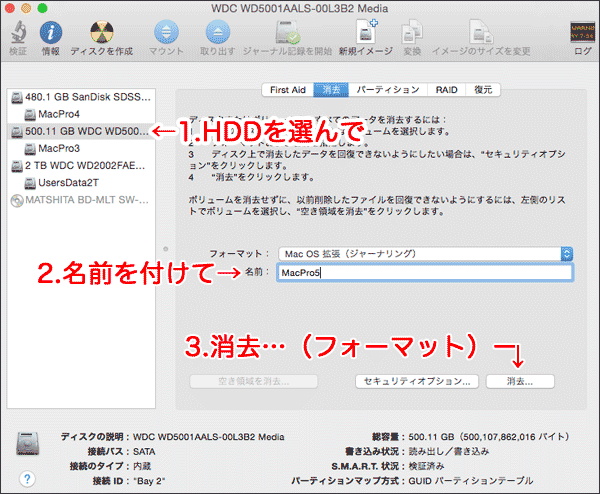
フォーマットするとHDD内の全データが消去されます。間違えて重要データの入っているHDDを消去しないように注意!
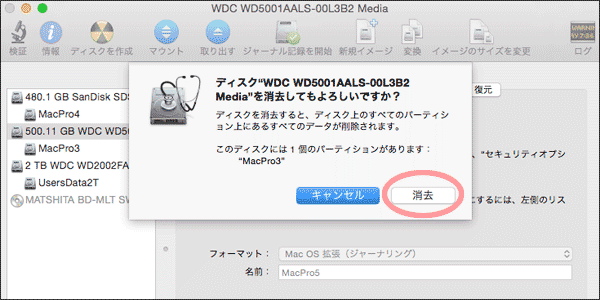
フォーマットが完了すればHDDが新しい名前になります。
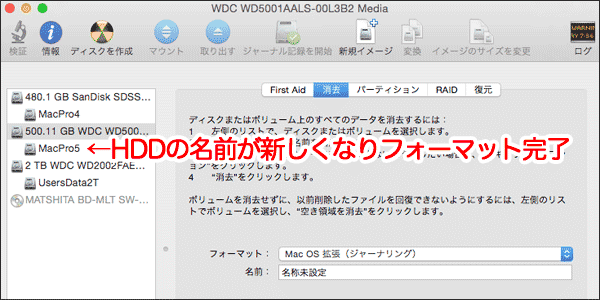
デスクトップでHDDを開くと、フォーマットしたHDDの中身は何もありません。
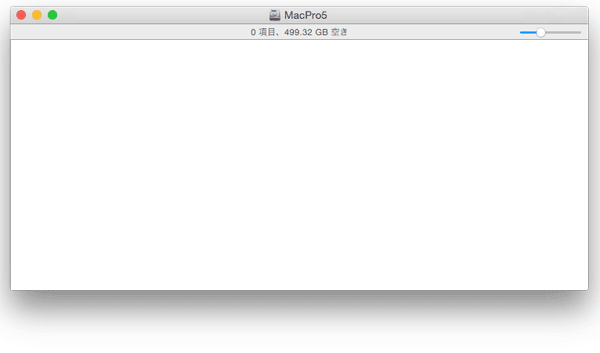
OSのインストール
近年のMac OSはApp Storeでダウンロードするようになっています。一度ダウンロードしたものはApp Storeアプリの購入済みに表示されるので、再度ダウンロードが可能です。 ちなみに、今までダウンロードしていない過去リリースのMac OSは新しいOSに変わるとダウンロードができないようなので、当面アップデートの予定がなくてもダウンロードしておくのが無難と思われます。
App Storeの購入済み画面
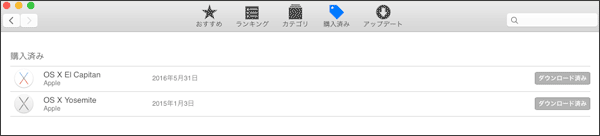
App Storeからダウンロード済みのものはアプリケーションフォルダに入っているので、インストールするOSのインストーラーをダブルクリックして起動させます。
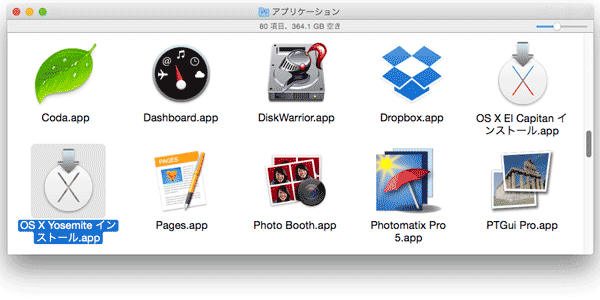
インストーラー(インストールするためのアプリケーション)が起動して作業開始。
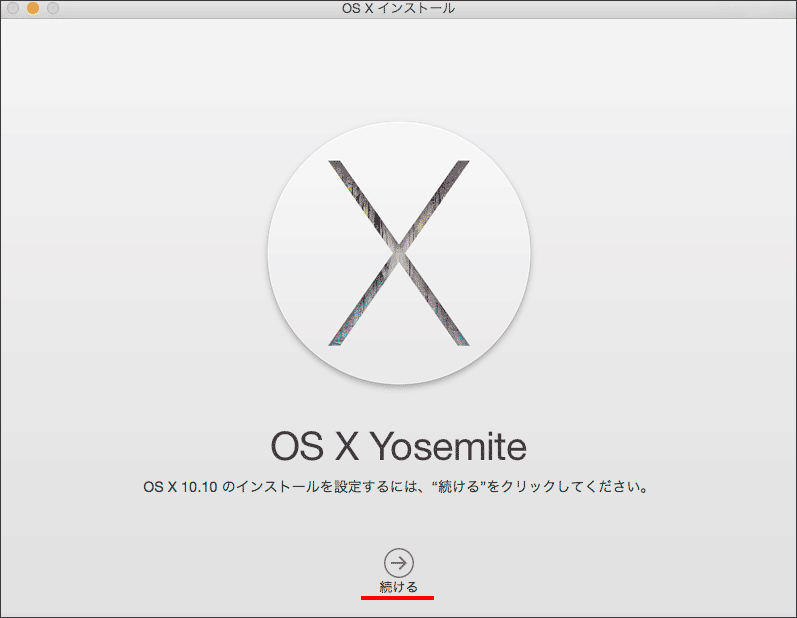
同意。
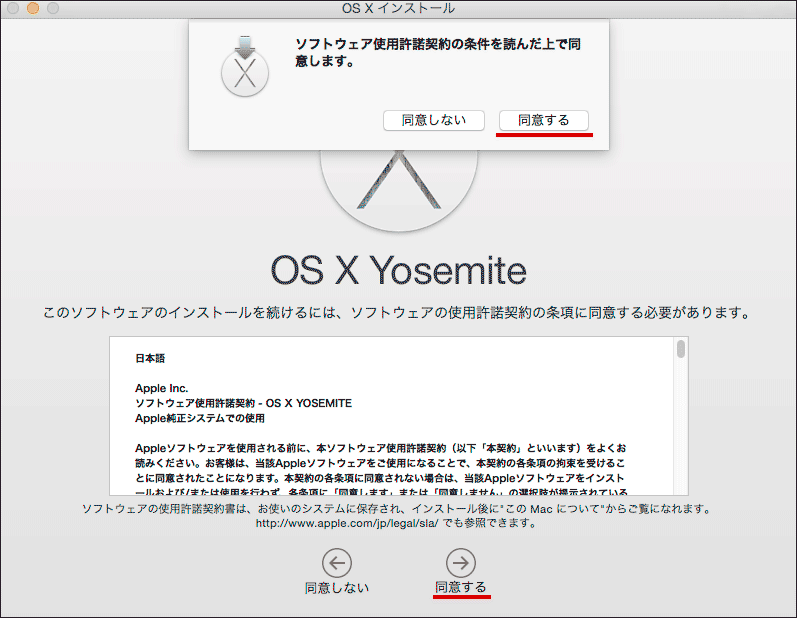
まず起動しているHDDのみが表示され、他に接続しているHDDがあるときは「すべてのディスクを表示…」をクリックして表示させます。
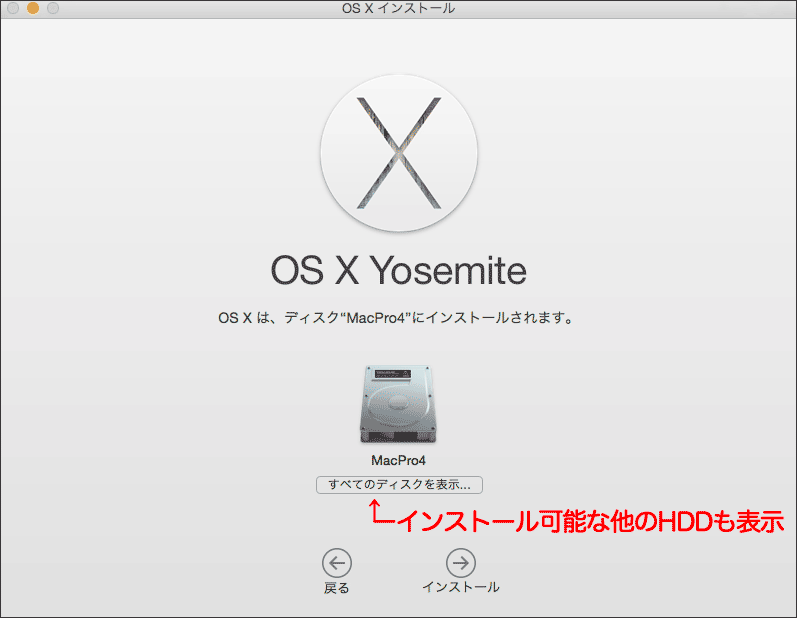
インストールするHDDを選んで、「インストール」をクリック。
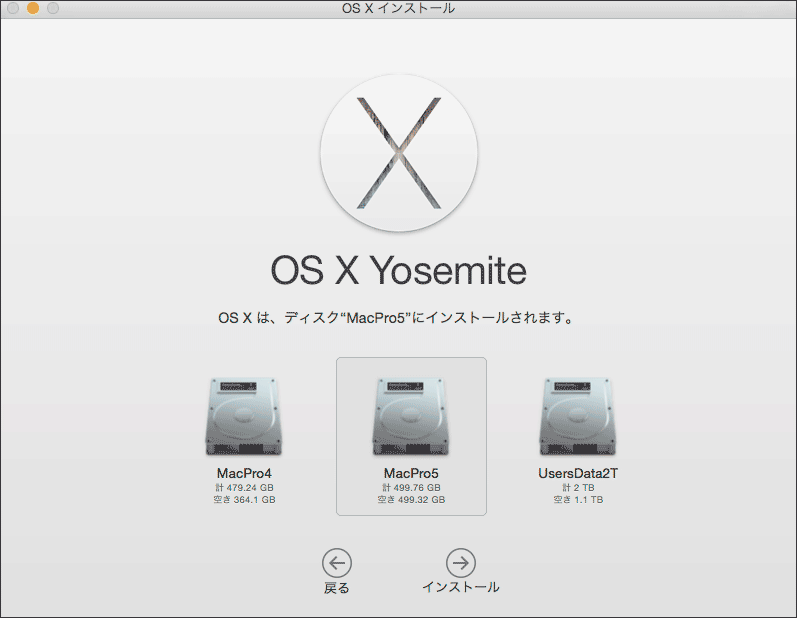
インストールするHDDのみの表示になり、インストール作業が行われます。
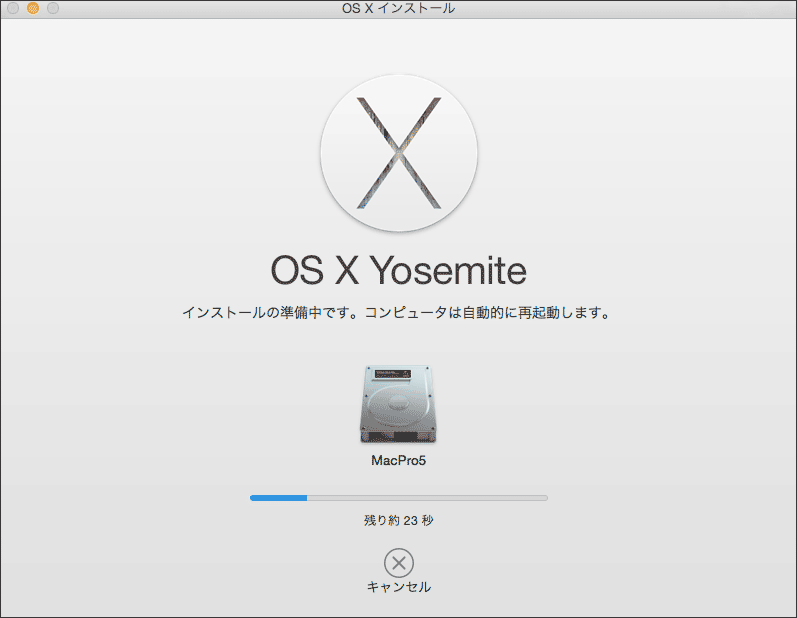
スポンサーリンク