Boot Campを使って Windows 10をインストールした手順
Windowsの配布メディアの形態で Macへのインストール方法が異なるようですが、私は DVD-ROMの Windows10 Home 64bitからインストールを行いました。ほかのメディア形態の場合は下記サイトを参考にしてください。
参考:Boot Camp を使って Mac で Windows 10 を使う – Apple サポート
準備
はじめに、インストールしようとしている Macに Windows 10がインストールできるかを調べます。
参考:Windows 10 をサポートする Mac コンピュータ – Apple サポート
内心余裕だと思っていた MacBook Pro (Retina, Mid 2012)がぎりぎりセーフ。まだまだ新しいMacな気分だったのだが、さらに古いMacPro Early 2008を使っているので相対的に新しいモデルというだけだった……。iMac、Mac miniなどでも大体2012年モデルまでインストール可。
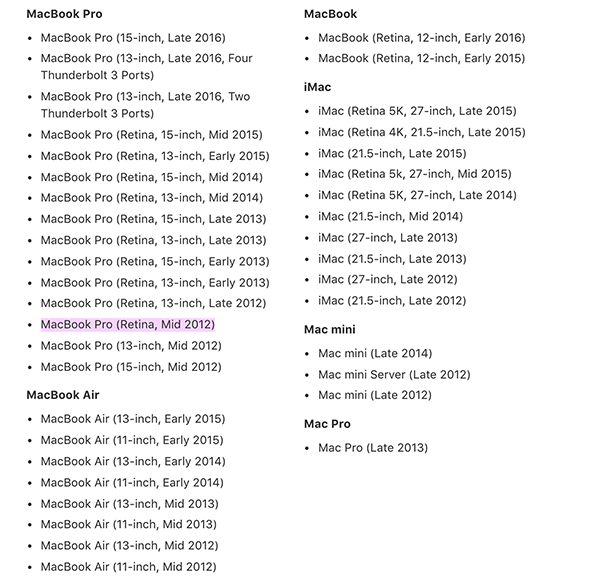
Windows 10をインストールするにあたり、Mac OS X Yosemite (10.10)から、MacOS Sierra (10.12)にアップグレードした。てっきり最新OSじゃないとインストールできないと思っていたのだが、インストール条件は Mac OS X Yosemite以降だった……。
Windows 10をインストールできる Mac OS:
- MacOS Sierra (10.12)
- Mac OS X El Capitan (10.11)
- Mac OS X Yosemite (10.10)
Windows 10購入
最近のMac OSは無料アップグレードだが、Windowsは有料なので買わないといけない。配布ライセンス(ソフトウエア使用許可)はいろいろな種類があるが通常パッケージよりも安いDSP版を購入した。Macには 64bitが必要。
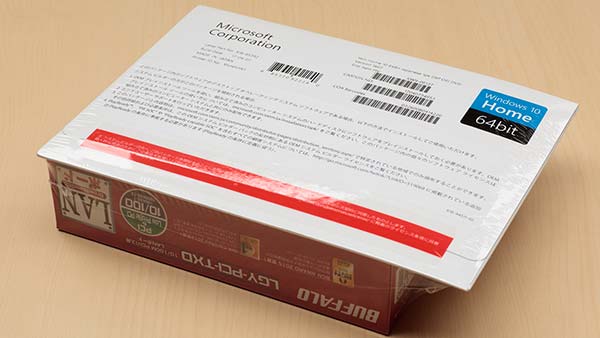
DSP版は OSがプリインストールされていない自作パソコンなどのために用意されたライセンスで、インストール時の部品構成を変更できない条件がある(変更するとライセンス再認証が必要)。
部品と一緒に購入する決まりではあるが、同時購入した部品を装着しなくてはライセンス認証が通らないということはない。
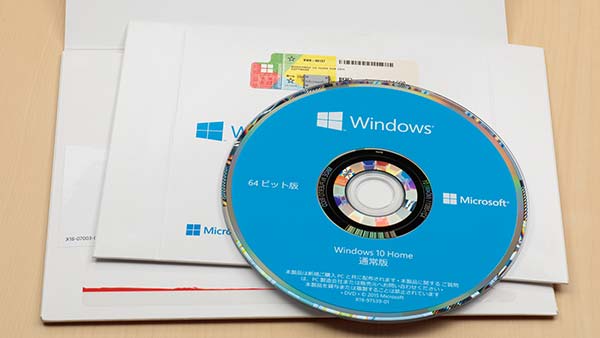
必要なもの
光学ドライブはインストールDVDを読み込むために、USB メモリはBoot Campでのインストール作業に必要。
| Mac | MacBook Pro (Retina, Mid 2012) |
|---|---|
| Mac OS | MacOS Sierra (10.12) |
| Windows 10 | Microsoft DSP版 Windows10 Home 64bit(メディア: DVD-ROM) |
| 光学ドライブ | Apple USB SuperDrive等、DVDドライブ |
| USBメモリ | 16 GB以上の USB 2.0 フラッシュドライブ(USB メモリ) |
※ 上記表にはインストール方法によっては必要ないものも含まれています。
インストール
参考:Boot Camp を使って Windows をインストールする方法 – Apple サポート
ディスクイメージファイル (ISO) の作成
インストールDVDディスクをApple USB SuperDriveで読み込んで、ISOファイル作成し Mac上に保存する。
手順:Windows インストールメディアから Boot Camp 用の ISO イメージを作成する – Apple サポート
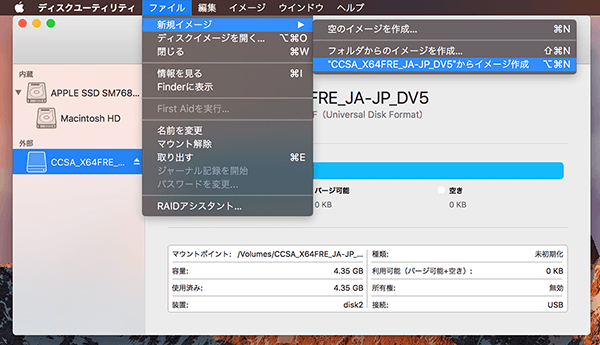
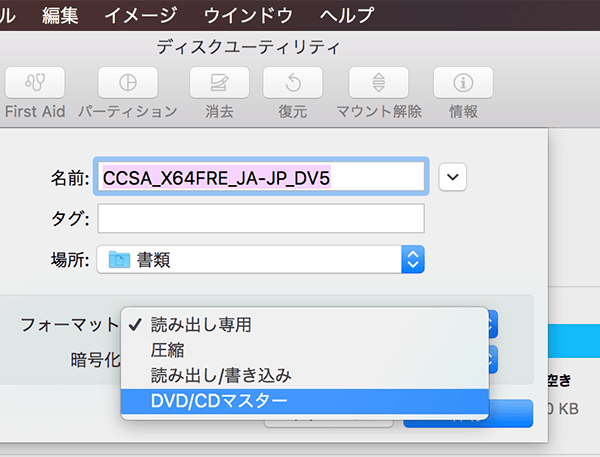
ちなみに、アップルのサイトにはWindows を USB フラッシュドライブで入手した場合は、Microsoft から ISO をダウンロードできます。
と書かれているが、インストールDVDディスク購入者がダウンロードしたISOファイルを使うのはだめなのか/使えるのかは不明。
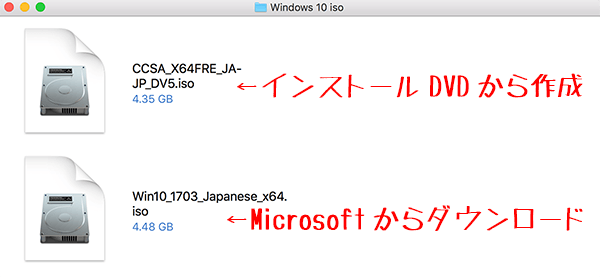
Boot Campでインストール
手順:Boot Camp を使って Windows をインストールする方法 – Apple サポート
Macに USBメモリを差し込んでから、Boot Camp アシスタントを起動してインストール作業を進める。Windows 用パーティションをフォーマットする
行程だけが手動で、あとはそのまま進むだけでOK。
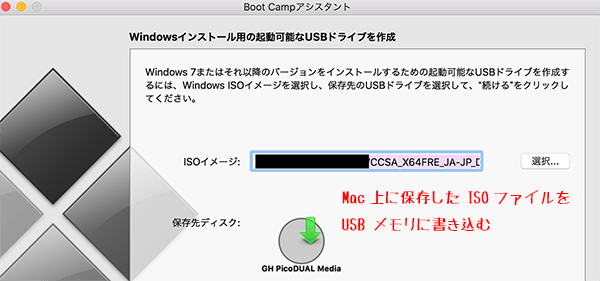
ISOファイルだけでなく、続けて関連ファイルもダウンロードされて USBメモリに書き込まれる。これに意外と時間が掛かる。
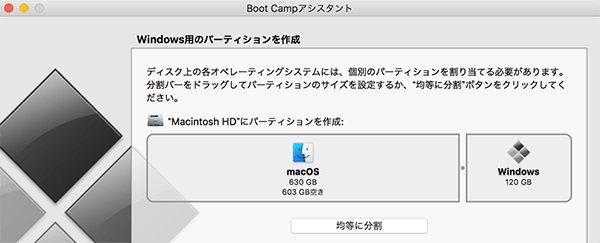
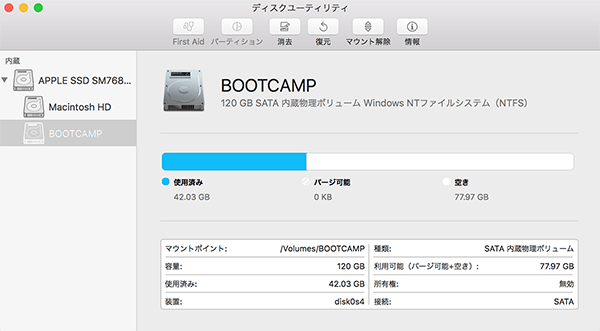
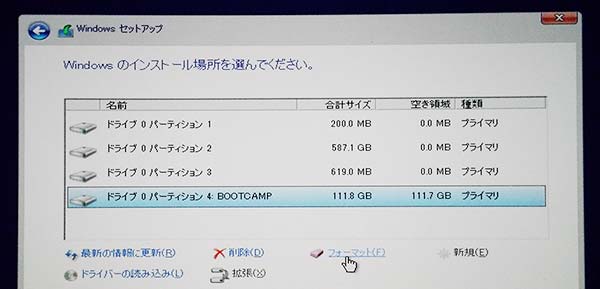
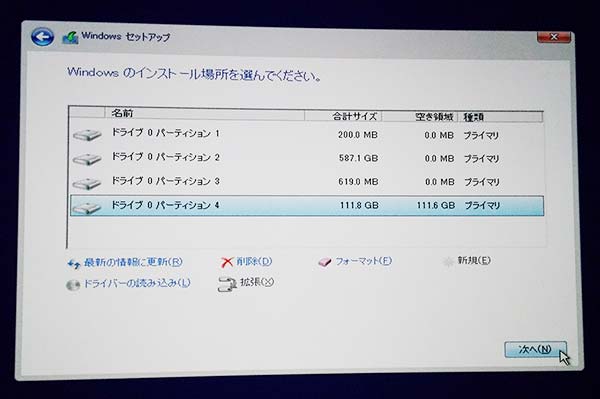
あとは指示通り進んでいくだけでOK。
購入品
以前のOSよりはDSP版との価格差がなくなっているので、パーツ変更(インストールする機種の変更)の可能性があるなら 正規パッケージがおすすめです。
スポンサーリンク