Mac向け「外付けHDD」の選び方
Macの性能を最大限に使うために
動画や写真がたくさん増えてきてMacの保存容量が足りない!と思ったら「外付けHDD」を使いましょう。
近年のMacは大丈夫ですが、少し前のMacには、Thunderboltや USB 3.0がありません。売っている外付けHDDは USB 3.0接続のものばかりで、これを(USB 2.0でも使えると書かれているので)買って、繋いで使うとむちゃくちゃ遅い。でも、そういう時は、FireWire 800で接続できるものを使えばいいのです。USB 2.0から比べたらすごく速いので……。
この記事は、新旧のMacを使っている方と、これから外付けHDDを買おうかなと思っている人への案内です。外付けHDD選びの一助になれば幸いです。
ポートを考える
ポートとは、パソコンと外付けHDD間でデータの送受信を行うための接続口です。インターフェースとも呼ばれます。
2015年現在、販売されているMacには、Thunderbolt 2 と USB 3.0 ポートが搭載されています。ただし、MacBook(Early 2015)だけは、新規格ポートの USB 3.1(USB-C)が1つです。
2012年頃までのMacは、FireWire 800 と USB 2.0 ポートが搭載されていました。
| 2015年 現在 | Thunderbolt 2, USB 3.0 |
|---|---|
| 2012年 以前 | FireWire 800, USB 2.0 |
転送速度は、速いほうから順に、
Thunderbolt 2 > USB 3.0 > FireWire 800 >>> USB 2.0
* Thunderboltには、Thunderbolt(10 Gbps) と Thunderbolt 2(20 Gbps) があり、2015年現在は、Retina 5K以外の iMacとMacBookを除き、全モデルが Thunderbolt 2です。
Macに最適な外付けHDDを選ぶにあたって、一番重要なのはどのポートで接続するか、です。搭載されている中で最速のポートを使うことで、データの読み/書き/保存がより早く済み、作業時間を短縮できます。
その次が、外付けHDDの性能になります。どんなに性能の良い外付けHDDを使用しても、遅いポート(例えば USB 2.0)と接続するのであれば、性能の無駄です。という訳で、接続ポートの選択は最重要課題です。
搭載されているポートを調べる
まず、Macのポートを確認しておきましょう。ポート脇に記号が書かれているので簡単に分かります。ただし、ポート記号は種類のみを示し、バージョン(USB 3.0、USB 2.0など)を区別して表記されません。
![]()
MacBook Pro Mid 2012
MacProEarly 2008 背面
FireWire 400 は、2008年頃まで使われていた FireWire 800の下位バージョンで、転送速度は、FireWire 800 > FireWire 400 >>> USB 2.0 です。
MacのUSB 3.0ポートの見分け方
普通のUSB 3.0ポートは内部が青色になっていて、一目瞭然で USB 3.0と分かりますが……。
MacProに増設した USB ポート、上段:USB 3.0、下段:USB 2.0
外付けHDDの USB 3.0(Standard-B形状)
Mac本体に付いている USB 3.0ポートは USB 2.0と同じ見た目なので判断が付きません。そこで、Thunderboltポートがあるどうか、に注目しましょう! Thunderboltポートが搭載されている機種は、必ず USB 3.0ポートも搭載されています。ただし例外として、MacBook Pro Late 2011、MacBook Air Mid 2011は、USB 2.0ポートです。
参考:Macのモデル名の調べ方
どのポートを使うか?
速いポートで転送するのがストレスがなく、作業が短時間で行えます。最速のThunderbolt 2が最も良いですが、USB 3.0もなかなか速いです。
一方、USB 2.0はとても遅いので、FireWire 800 & USB 2.0のMacならば、FireWire 800ポートを強くおすすめします。
| おすすめ順 | Thunderbolt 2 > USB 3.0 > FireWire 800 |
|---|---|
| おすすめしません | USB 2.0 |
外付けHDDの種類
据え置き型とポータブル型があります。
| タイプ | 特徴 |
|---|---|
| 据え置き型 | 大容量、長時間の稼働に向く、リムーバブル式がある |
| ポータブル型 | 小型、コンセントに繋がなくても使える |
据え置き型は、3.5インチHDDを1台〜数台内蔵していて大容量です。冷却ファンが搭載され、HDDを長時間動かしても高温になりにくく安定して使用できます。
高温の使用を長時間続けると不安定動作と故障の原因になり、製品寿命に影響する可能性があります。
ポータブル型は、小型の2.5インチHDDあるいは SSD が内蔵されています。電力はポート間をつないでいるケーブルを通してMacから供給されるので、別にACコードを必要とせず持ち運びが容易です。短時間で済むバックアップ用、データの受け渡しなどに向きます。
ハードディスク・ケース(HDDケース)
完成品でなく、組み立て式の外付けHDDもあります。HDDが内蔵されていない「外付けHDDのケース」と「内蔵するHDD」を別に購入して組み立てて使用します。必要な容量のHDDを使えますが、ケースの仕様によっては使用可能なHDDに制限があることもあります。
HDDケースの製品仕様に、対応OSとしてMacOSが書かれていないときは、使用できない可能性があるので購入は控えた方が無難です。
リムーバブル式の外付けHDD
リムーバブル(Removable)と呼ばれる HDDを交換できるものもあります。HDDをセットしたパーツを必要に応じて入れ替えて使用します。外付けHDDを何台も持たなくて良いのでスペースが節約でき、かつ安上がりです。しかしながら、すべてのデータを同時に扱えないという欠点はあるので、そのような必要がある場合は、大容量の外付けHDDが向いています。
リムーバブル式の外付けHDD(2台のHDDを内蔵できるタイプ)
Macと外付けHDDを繋ぐ
Macと外付けHDDのポートは同じ種類でないと接続できません。よって、Macの使用ポートに合わせて、外付けHDDを選ぶことになります。
外付けHDDのポートは1種類だけのもの、多種類あるもの様々あります。ポートの種類が多ければいろいろなMac(あるいは、Windows PC)に対応でき利便性が高くなります。
また、同じ種類で2口のポートを持つものは、その外付けHDDに別の外付けHDDを繋げられるデイジーチェーン機能を持つものです。ちなみに、同じ種類のポートでしか繋げられず、1台目は USB 接続、2台目は FireWire 接続ということは出来ません。
外付けHDDのポート(USB 3.0, e-SATA, FireWire 800)。FireWire 800が2口ありデイジーチェーン可能。
転送速度が落ちる例
USB 3.0と USB 2.0など同種類ポートのバージョン違いは接続(下位互換)できますが、転送速度は下位バージョンになります。外付けHDD側が USB 3.0ポートでも、Mac側が USB 2.0ポートであれば、とても遅い転送速度になるので注意が必要です。
USB 2.0と USB 3.0を繋ぐと、速度は USB 2.0になる。
Thunderboltを FireWire 800へ変換すると、速度は遅い方の FireWire 800になります(FireWire 800の転送速度 がボトルネックになる)。転送速度は、USB 3.0 > FireWire 800 なので、外付けHDDに USB 3.0ポートがあるならそちらを使った方が効率的です。
使用上の注意
最近の外付けハードディスクは、本体に電源ボタンがなくMacの起動/終了に連動してスイッチが入るものが多いですが、外付けハードディスク本体に電源ボタンがあるのものは以下の項目にご注意ください。
電源 ON
起動しているMacに外付けHDDを接続ケーブルで繋いでから、外付けHDDの電源を入れます。ポータブル型は接続ケーブルを繋ぐと(ケーブルで電力供給されるので)自動的に電源が入るものが多いです。
外付けHDDのアイコンがMacのデスクトップに現れたら、HDDとして使用できます。
電源 OFF
Macとの接続を解除する前(デスクトップに外付けHDDのアイコンがある時)に、電源をOFFにしてはいけません。HDDが動いているときに電源を切ると、壊れます!
HDDは内部に円盤状の回転する部品があり、正しい手順で停止させる必要があります。
外付けHDDの電源をOFFにするときは、まず、デスクトップにある 外付けHDDのアイコンをゴミ箱にドラッグ&ドロップしましょう。これでソフトウエア的にMacとの接続が解除(アンマウント)されます。デスクトップからアイコンが消えたら、電源をOFFにできます。
アイコン上の右クリックで、「取り出す」を実行しても、アンマウントできる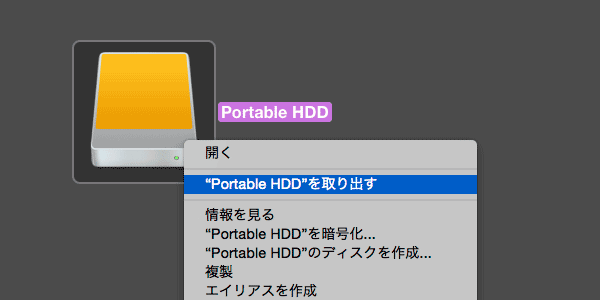
電源スイッチがMacと同じような(ON/OFF切り替えでなく)押すだけのものは、長押しすると OFFになります。
スリープに注意
タワー型の旧MacProに PCIeカードを増設して、ポータブル型の外付けHDDを接続している場合は、スリープ時に HDDが止まります(拡張スロットへの電力供給が停止されるため)。これは、アンマウント前に電源をオフにするのと同じことです! 接続中は、スリープをしないように設定するか、必要のないときはアンマウントする習慣をつけましょう。
フォーマットについて
フォーマットとは、HDDをパソコン(OS)にあった記録形式に合わせる作業のことです。各OS向けのフォーマット形式にすることでそのOSで使うことができます。製品仕様に「Mac用」、「Macフォーマット済み」と記載されているものはそのままMacで使え、単に「Mac対応」とだけ書かれているものは、再フォーマットを行えば Macで使えるようになるということです。
Mac用にフォーマットされていない場合は、Macのファイルシステムである HFS+(MacOS 拡張フォーマット)にフォーマットする必要があります。逆に、Mac用を Windows用に再フォーマットして Windows PCで使用することも可能です。
| Mac | HFS+(MacOS 拡張), APFS(macOS High Sierra 以降が必要) |
|---|---|
| Windows | NTFS |
フォーマットはディスクユーティリティで行うことができます。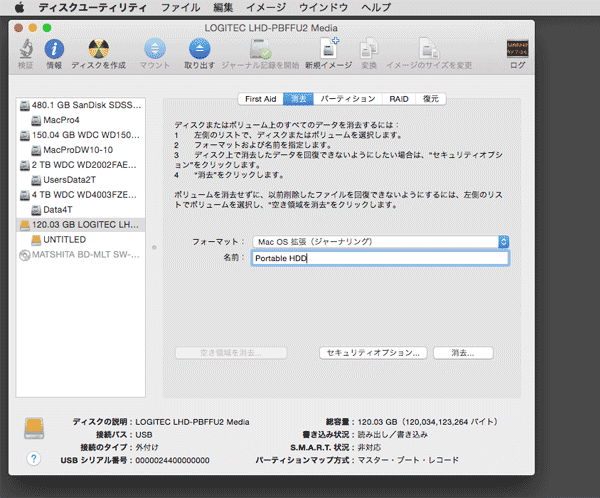
スポンサーリンク