Macを英語環境に切り替える方法
いろいろな言語の「名称未設定フォルダ」。システムの言語環境によって新規フォルダ名が変わります。
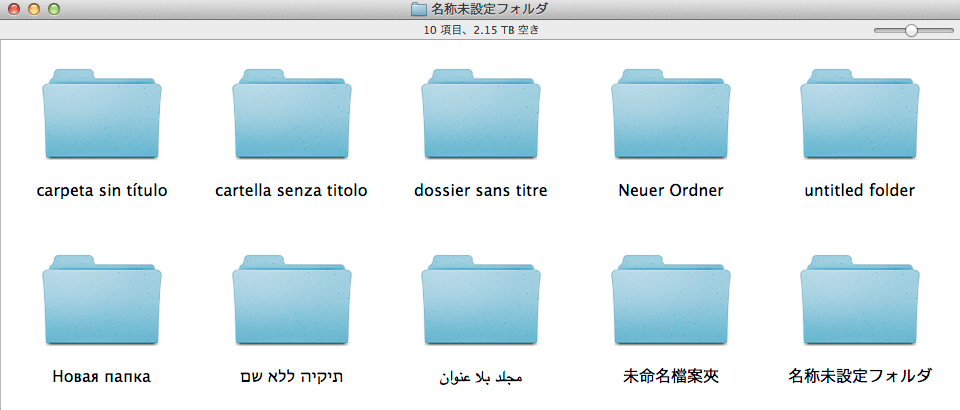
Mac OS Xは簡単に英語やほかの外国語環境に切り替えることができます。システムの言語が変わるだけなので今まで入力したものや日本語版アプリケーションの表示はそのままです。
多言語版アプリケーションは切り替えたシステムにあわせて言語が変わります。
英語システムへ変更する
システム環境設定、旗アイコンの「言語とテキスト」を開きます。
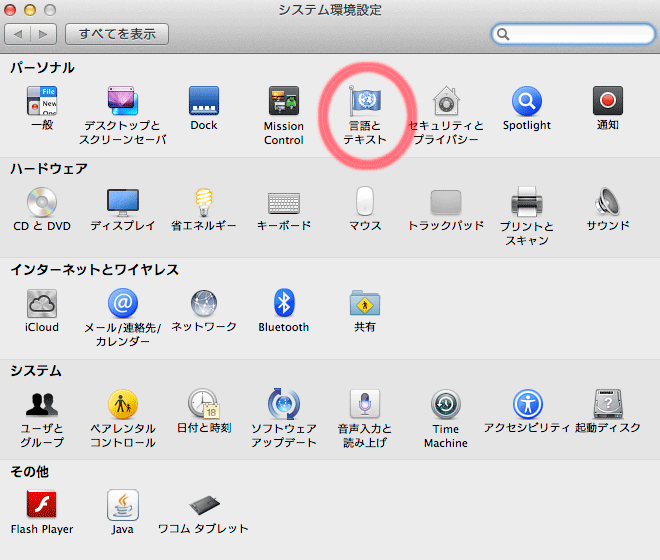
「言語」タブを選び、Englishの文字をドラッグして一番上に持ってきます。一番上がシステム言語になります。
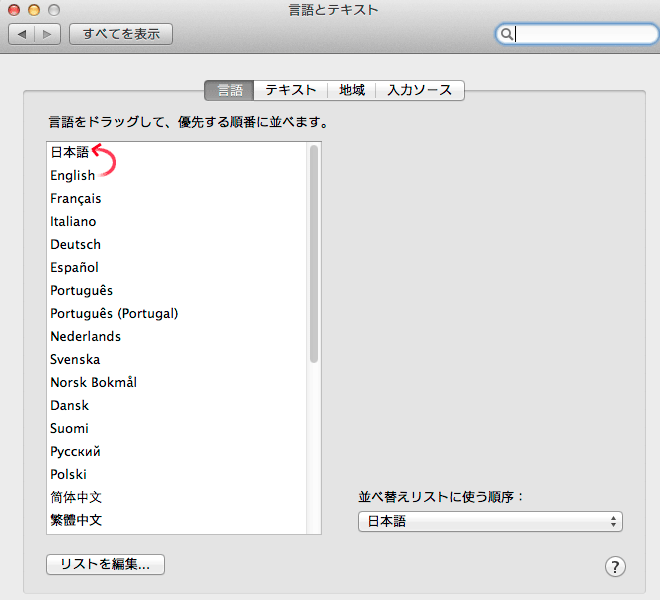
次回、ログインしたときに言語環境が変更されます。
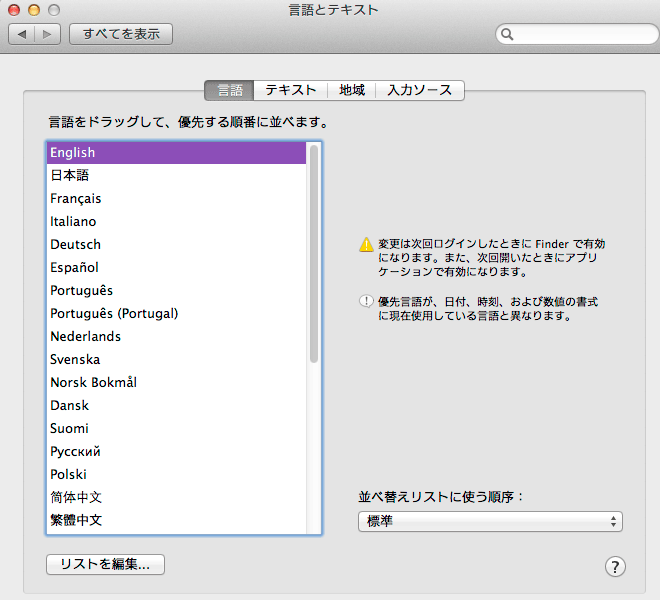
アップルメニューの一番下を選んでログアウトします。次にログイン画面にもどるのでログインします。
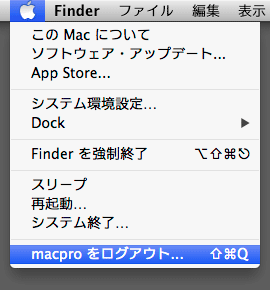
再ログイン後は、英語環境システムになっています。
日本語環境に戻したいときは、アップルメニューの上から4番目の System Preference…を選び、同じ手順で日本語を一番上にしてログアウト → ログインします。
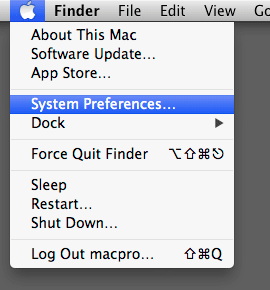
スポンサーリンク