キャノン EOS カメラでテザー撮影をおこなう方法
テザー撮影
カメラをパソコンを繋いで撮影する方法をテザー撮影といいます。パソコンからカメラを操作することができ、撮影したデータはパソコンに直接記録されます。通常通り、シャッタースピードや絞りの設定、シャッターを切る動作はカメラ側でおこなうことも可能です。
カメラで撮った写真がリアルタイムで表示されるので、ポートレート撮影でのヘアメイク、スタイリストによる確認やスタッフへの指示なども的確におこなうことができます。また、大きなサイズのディスプレイで画像細部の確認をすることも容易です。
この記事では、キヤノンのデジタルカメラと純正ソフトウエアでおこなうテザー撮影の基本的な方法を説明します。
カメラとパソコンの接続
接続ケーブルはカメラの付属品の中にあるUSBケーブルを使います。この付属ケーブルはそのカメラ専用の独自形式のケーブルではないので、付属のもの以外でも、カメラのデジタル端子のインターフェースにあうものであれば使うことができます。
キヤノンのデジタル端子はカメラボディのサイド部にあるカバーを外すと現れます。ケーブルの端子を差し込んだだけだと、撮影中に抜ける恐れがあるので抜け止め防止の器具がついているモデルもあります。

抜け止めカバーによっては使用できるケーブルが限定されるため、純正以外の汎用ケーブルが使いにくい場合もあります。所有している EOS-1D4 では純正以外のケーブルを使用するとカバーに収まらない、または、カバー内で緩む危険があるためキヤノン純正ケーブルのみを使用しています。

付属しているUSBケーブルで長さが足りないときは、リピーターケーブルと呼ばれる延長ケーブルを使うことで長さを足すことができます。

なお、リピーターケーブルも USB 2.0 と USB 3.0 の区別があり、延長するケーブルにあった規格を使うことが必要です。ちなみに USB 2.0 と USB 3.0 は外見的には同じなので、購入するときは規格に十分注意してください。
テザー撮影のソフトウエア
キヤノンのデジタルカメラを購入したときに付属しているソフトウエアを使用します。データの転送には「EOS Utility」、撮影データをプレビュー表示させるには「Digital Photo Professional(DPP)」が必要になります。
なお、カメラのモデルによって必要とされる各ソフトウエアのバージョンが異なりますが、カメラの付属インストールディスクからインストールしたソフトウエアを最新版へアップグレードしておけば大丈夫です。
ソフトウエアのバージョンアップはキヤノンのサイトからおこなうことができます。
キヤノン:ダウンロード|ソフトウエアダウンロード|デジタルカメラ
テザー撮影に使用するキヤノンのソフトウエアはバージョンによって使い勝手が異なります。この記事では、2018年現在の現行機種で使用する EOS Utility 3 + DPP 4 と、それ以前のカメラで使用する EOS Utility 2 + DPP 3 での説明をしています。
EOS Utility 3 + DPP 4
EOS Utility でデータ転送
カメラとパソコンをUSBケーブルで接続してカメラをONにします。自動的に EOS Utility 3 が起動しない場合は、EOS Utility 3.app をダブルクリックして起動させるか、メニューバーから開きます。メニューバーの設定でカメラ接続時にEOS Utilityが起動するようにもできます。
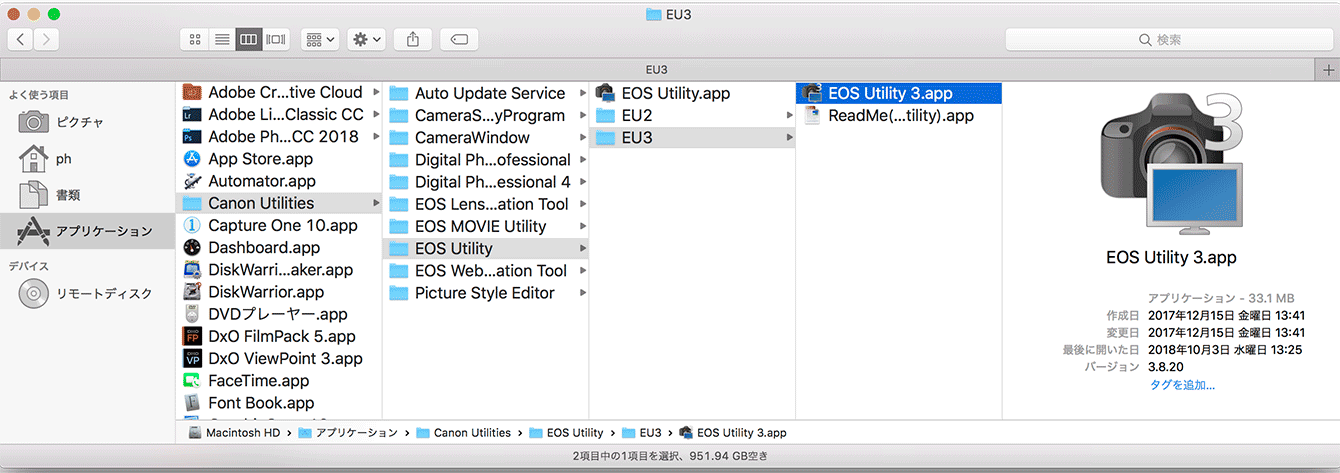
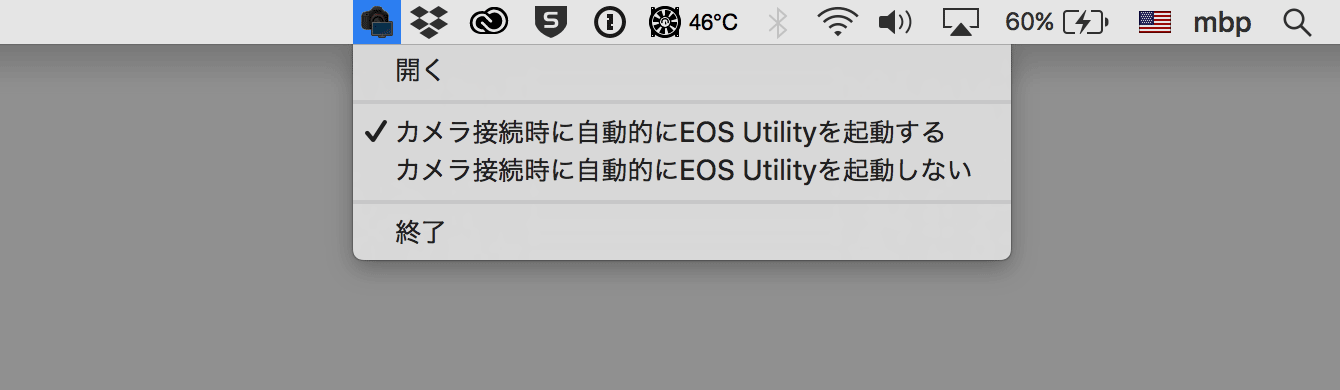
EOS Utility を起動して、メイン画面からリモート撮影を選びます。リモート撮影モードでシャッターを切ると撮影データがパソコンに送られます。このとき EOS Utility がデスクトップ上に見えていなくても起動してる状態であれば OK👍
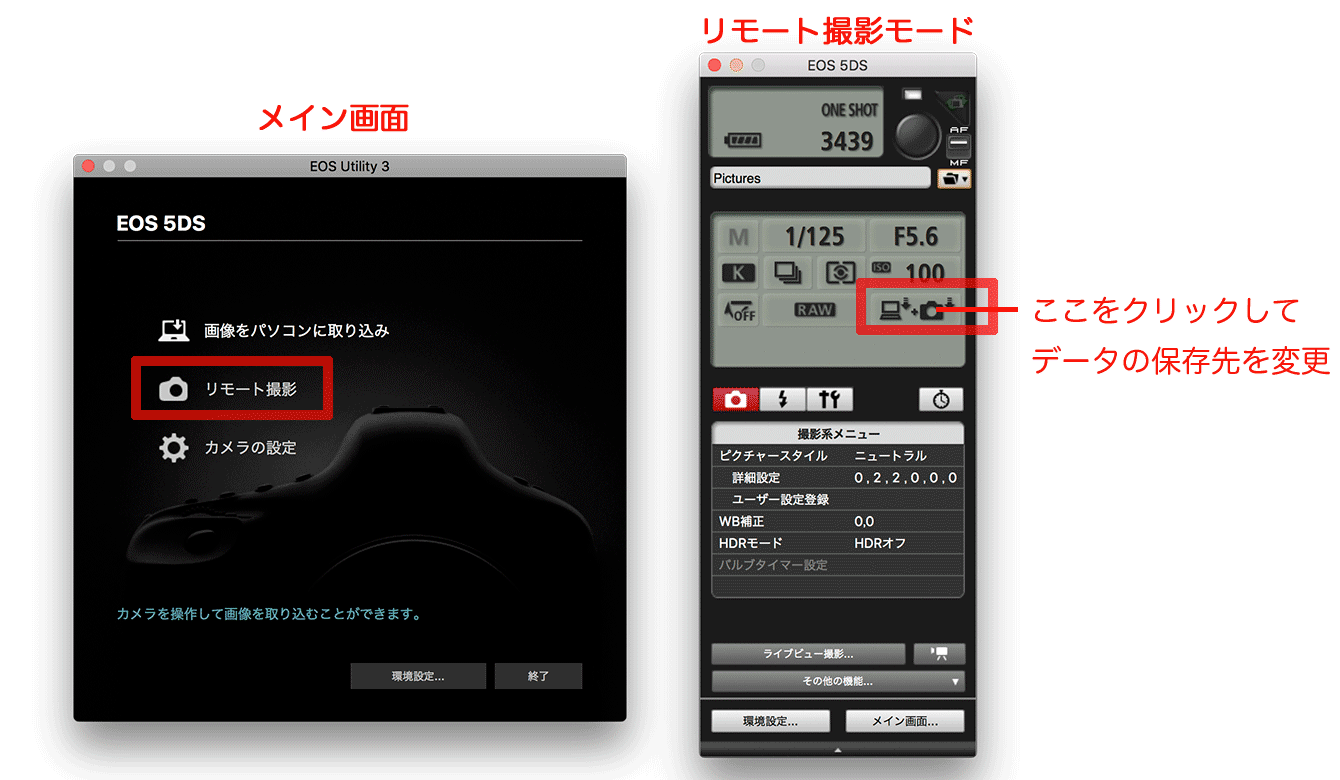
リモート撮影の画面から撮影画像の保存場所を決めることができます。初期設定ではパソコンだけの保存になっていますが、同時にカメラ側メディアにも保存すると、2ヶ所に書き込みをするためトラブルによるデータ消失の危険が減ります。
Digital Photo Professional でプレビュー
パソコンに転送された画像データをプレビューするためには Digital Photo Professional(DPP)を起動して、リモート撮影画面に変更します。
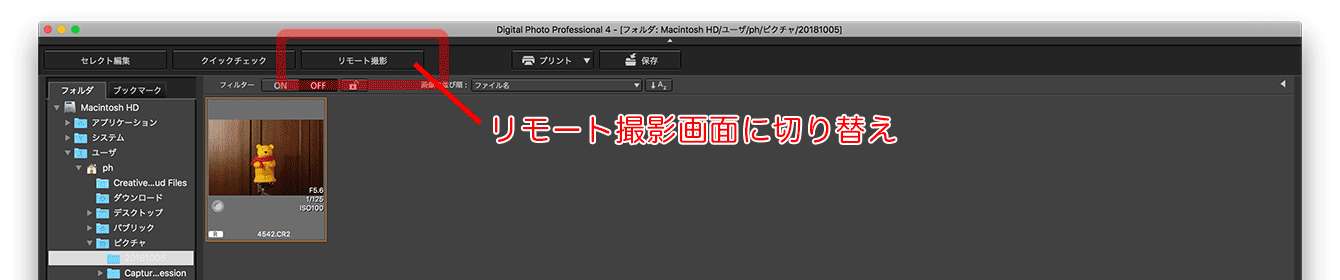
左のフォルダ一覧から転送されたデータが入っているフォルダを指定すると、フォルダ内の画像が中央のサムネイルパネルに表示されます。
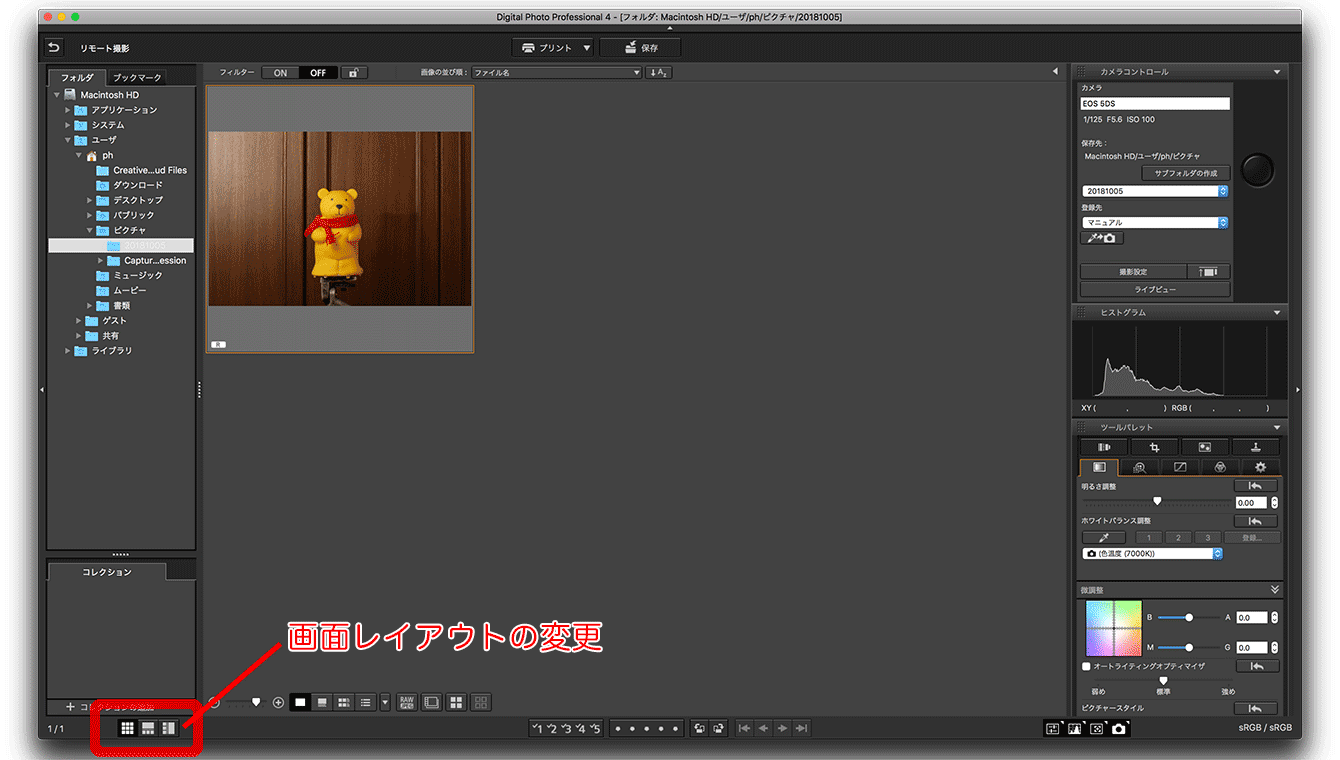
サムネイルパネルから1つの画像を大きく表示させるには、画面左下のパネルデザイン変更ボタンで中央、あるいは右のボタンをクリックします。
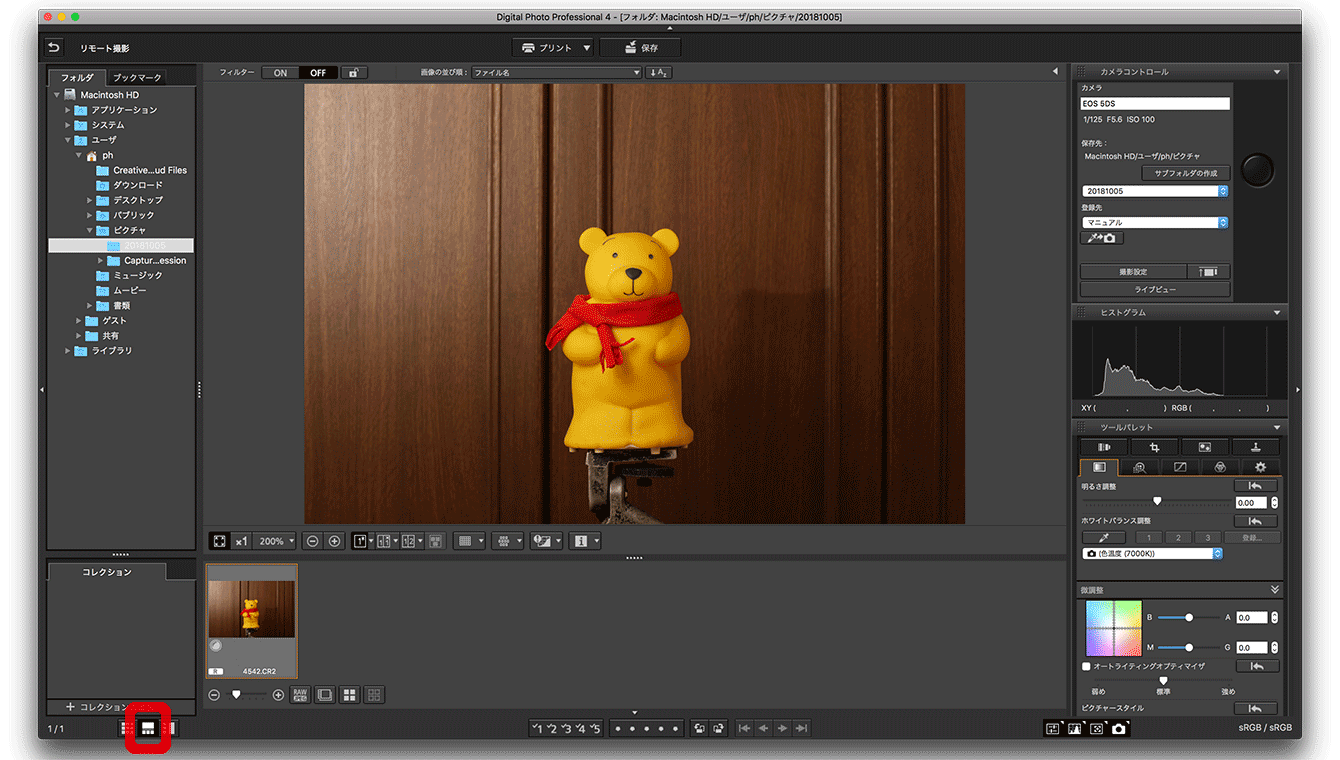
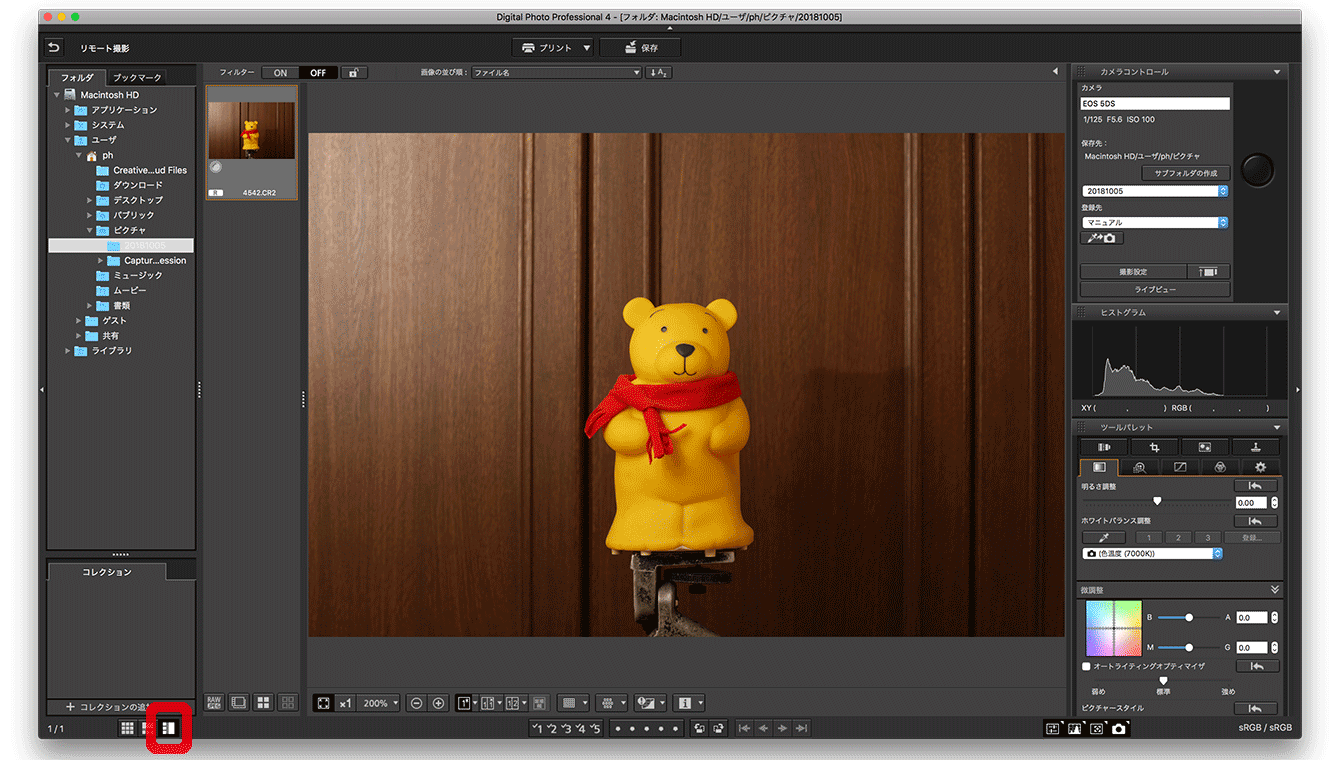
リモート撮影画面で、撮影をおこなうと転送されたデータが順次表示されていきます。
ディスプレイ最大サイズに写真を表示させたいときは、メニューバーにある、表示 > 全画面表示にする、を選びます。元の画面に戻したいときはカーソルを画面上部に持っていきメニューバーを表示させて、表示 >通常表示にする、を選ぶか、キーボードの esc キーを押します。
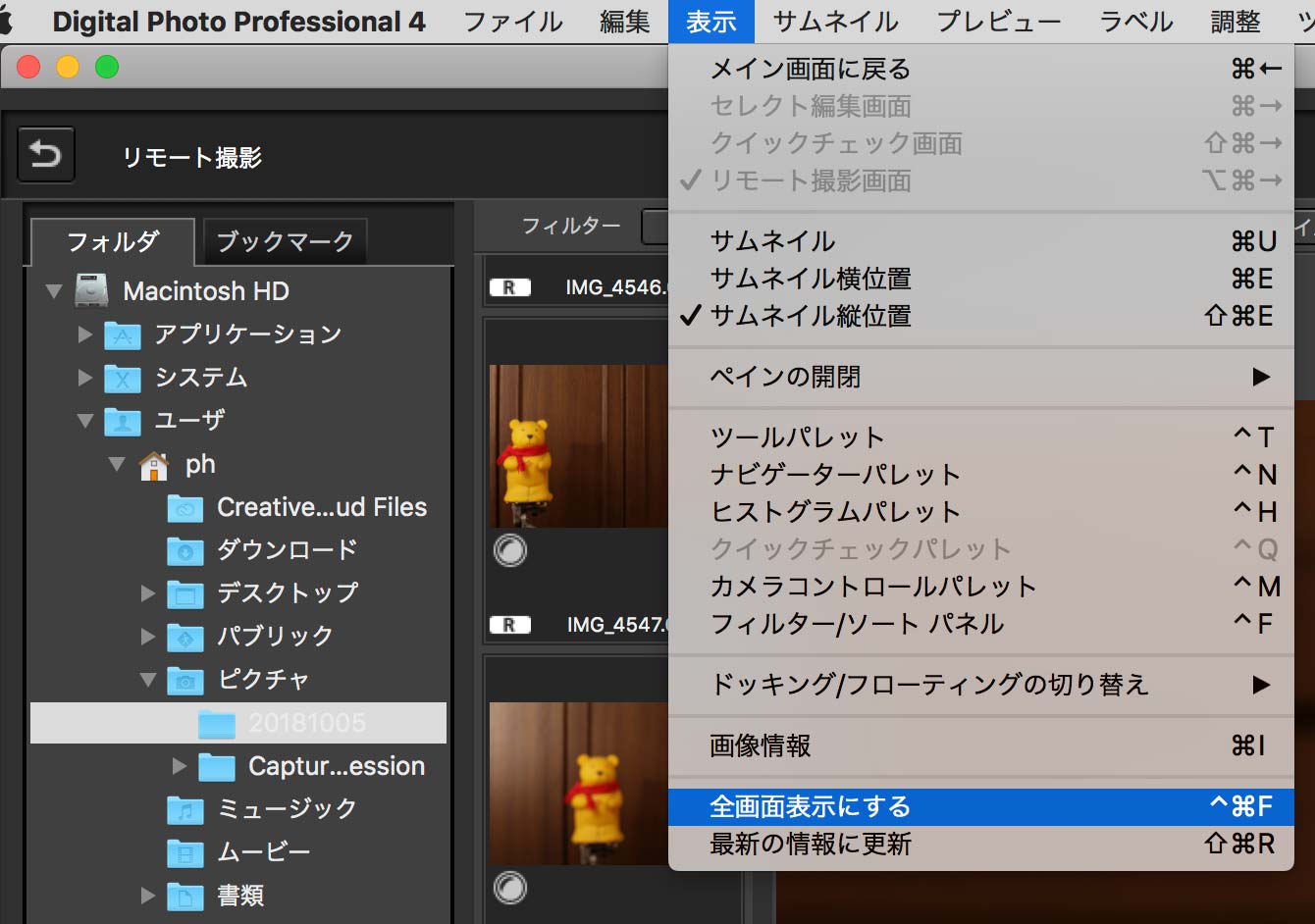
また、画像プレビューに他のソフトウエアを使うことも可能です。
Digital Photo Professional(DPP)以外のソフトウエアで画像を表示させるときは、EOS Utility の環境設定で連携するソフトウエアを変更します。
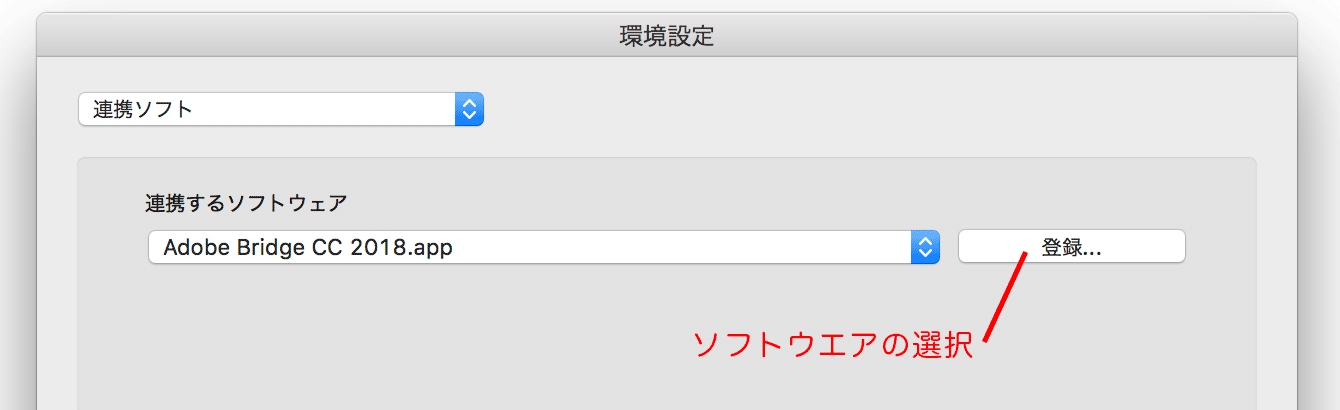
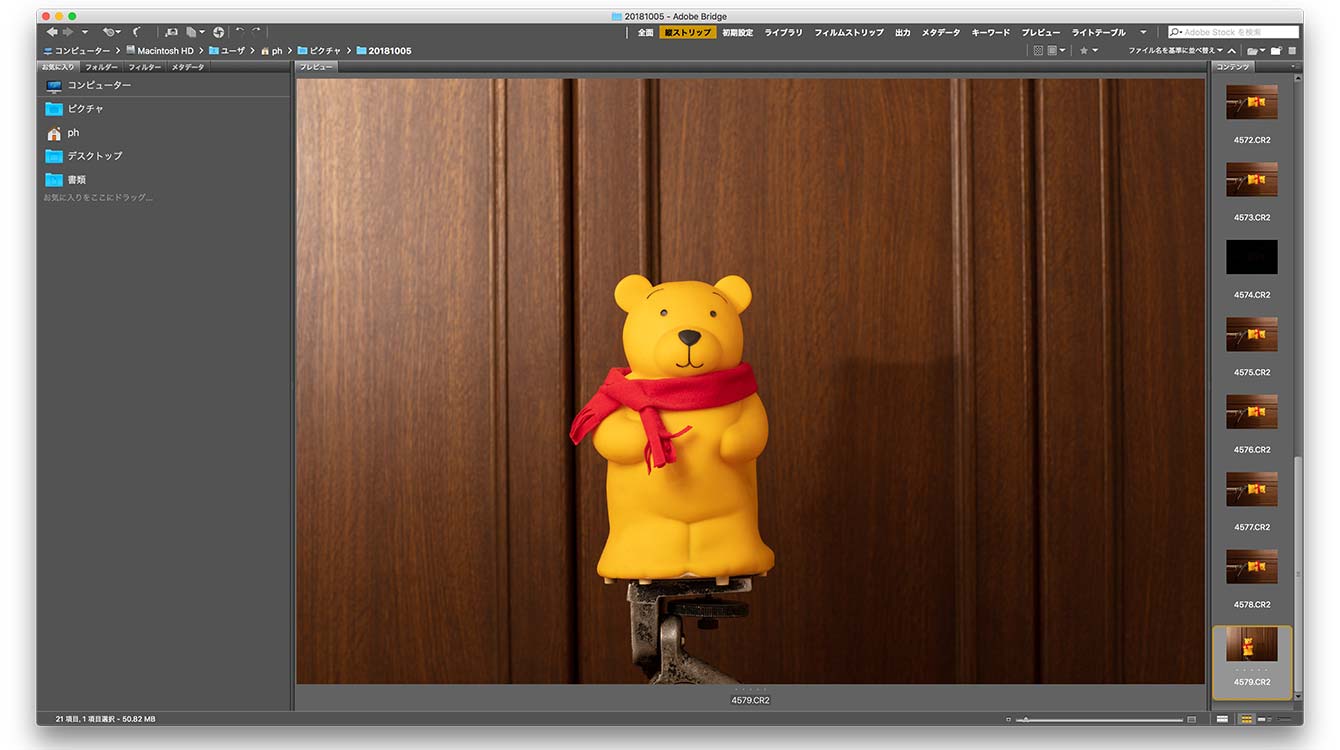
EOS Utility 2 + DPP 3
EOS Utility 2
カメラとパソコンをUSBケーブルで接続してカメラをONにします。自動的に EOS Utility 2 が起動しない場合は、EOS Utility 2.app をダブルクリックして起動させます。
EOS Utility 2 の場所は Mac では、アプリケーション > Canon Utilities > EOS Utility > EU2 > EOS Utility 2.app
EOS Utility を起動して、カメラの設定/リモート撮影を選びます。リモート撮影の画面が表示されている状態でシャッターを切ると撮影データがパソコンに送られます。
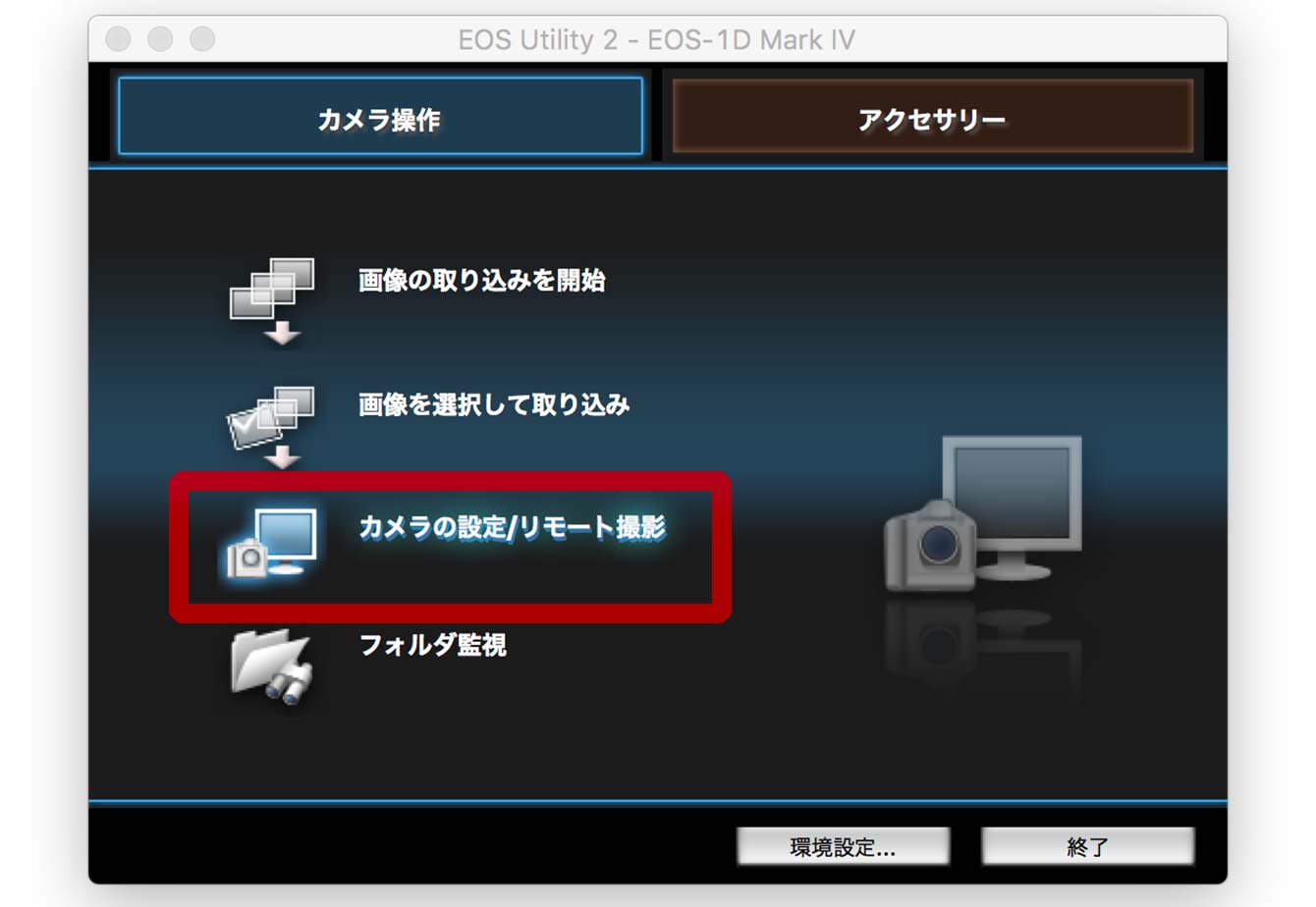
EOS Utility 2 の環境設定のリモート撮影設定項目でカメラ内のメモリーカードにも保存するようにもできます。パソコンと同時にメモリーカードにも同時保存することでトラブルによるデータ消失の危険を減らせます。
Digital Photo Professional 3
パソコンに転送された画像データをプレビューするためには Digital Photo Professional 3 を起動します。
左のフォルダ一覧から転送されたデータが入っているフォルダを指定すると、フォルダ内の画像がサムネイルパネルに表示されます。
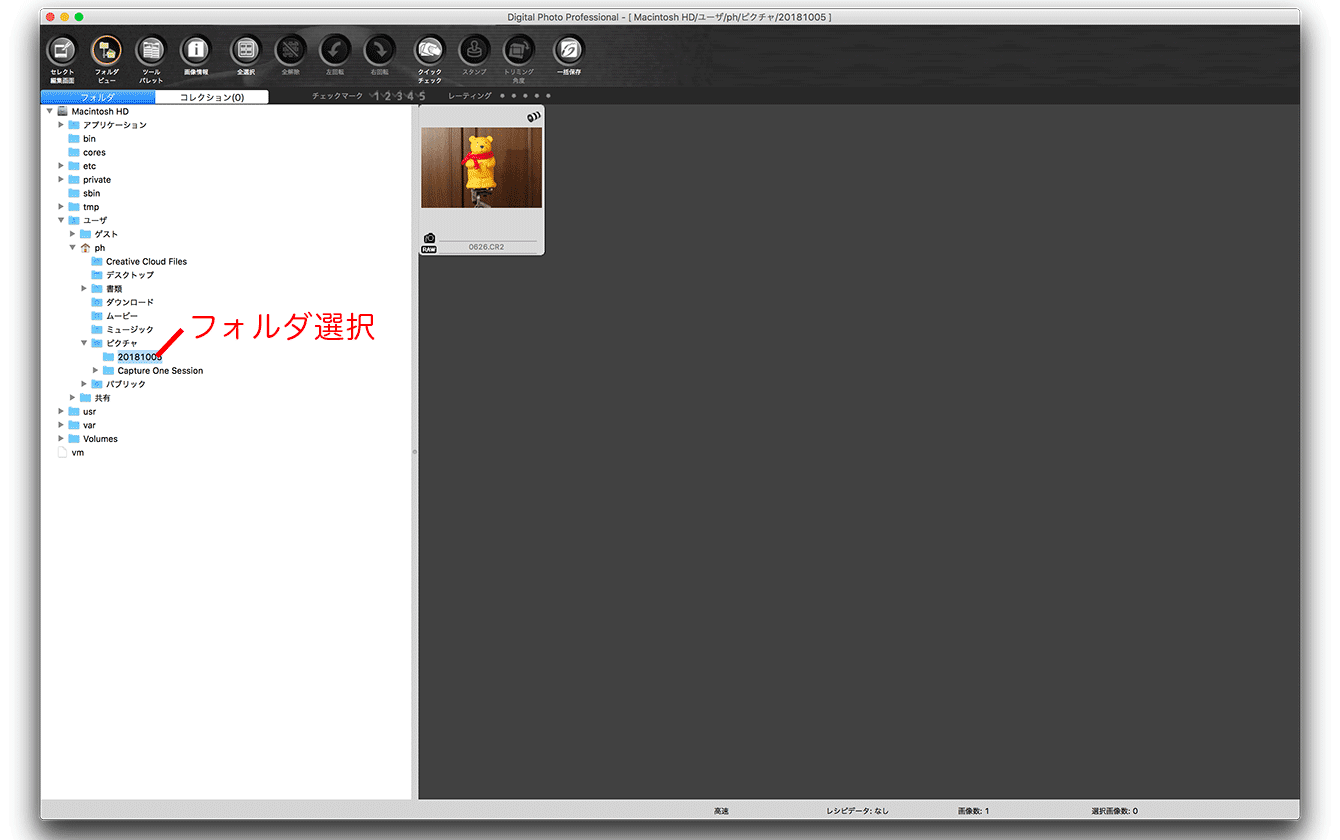
サムネイルから1つの画像を大きく表示させるには、画像を選択した状態でセレクト編集画面ボタンをクリックします。この状態で撮影をおこなうと転送されたデータが順次表示されていきます。
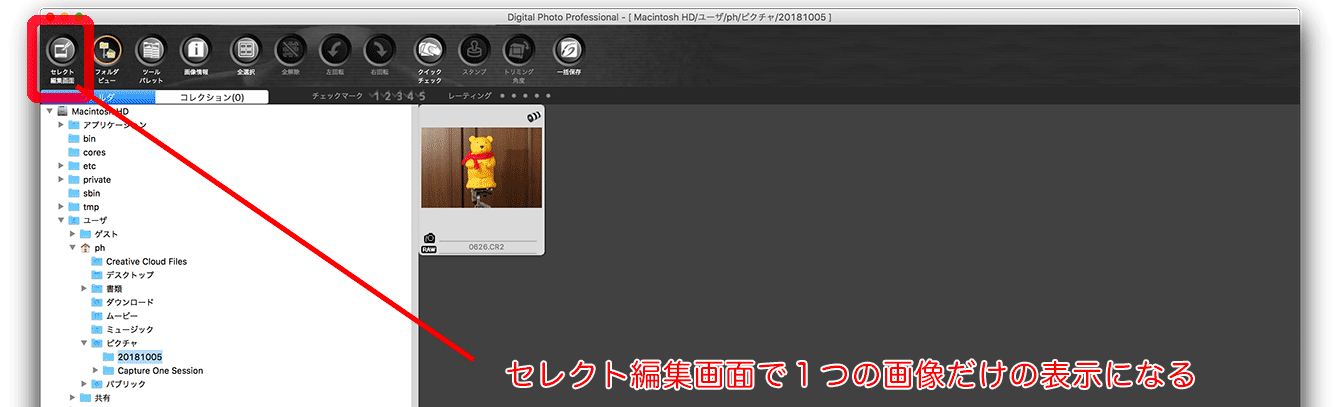
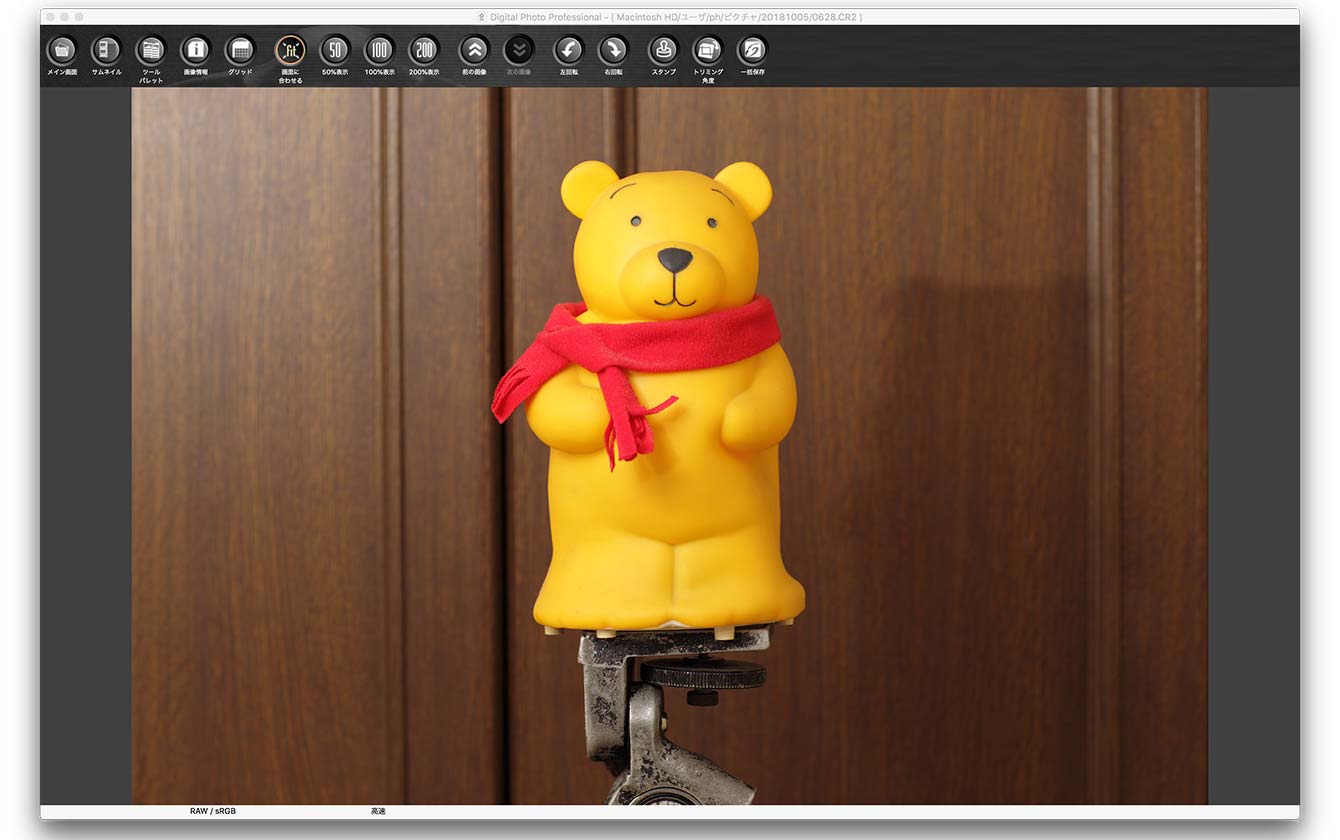
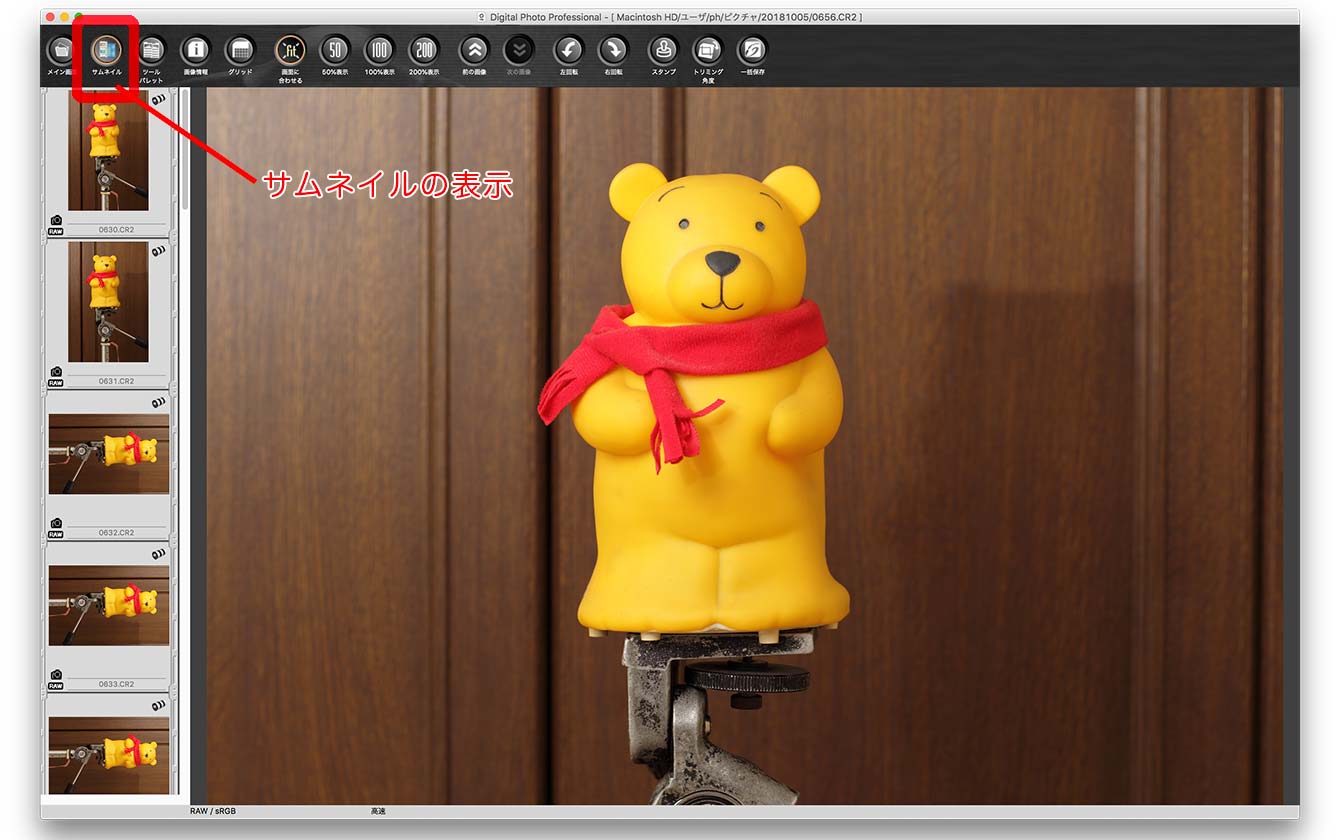
ディスプレイ最大サイズに写真を表示させたいときは、メニューバーにある、表示 > フルスクリーンにする、を選びます。元の画面に戻したいときはカーソルを画面上部に持っていきメニューバーを表示させて、表示 >フルスクリーンを解除、を選ぶか、キーボードの esc キーを押します。
なお、表示される画像の縦横はカメラ側の設定で決定されます。上記のセレクト編集画面で縦位置の写真画像が横位置で表示されているのは、カメラ側で縦位置情報を付加しない設定にしているためです。
その他のテザー撮影ソフトウエア
キヤノン以外のソフトウエアでも、キヤノンのカメラに対応しているソフトウエアでテザー撮影がおこなえます。
キヤノン対応のテザー撮影がおこなえるソフトウエア
- Adobe Lightroom
- Capture One Pro
- DSLR Remote Pro for Windows
スポンサーリンク
