SIGMA USB DOCKでのピント調整の手順
一部のシグマレンズはUSB DOCKと呼ばれる専用機器で機能向上やピント精度の調整を行うことができます。高品質なレンズもピントが合うことでその性能が発揮されるので、USB DOCKを使えるレンズを持っているなら必須のアクセサリーです。
USB DOCK | SIGMA 製品ページ
なぜピンぼけが起こるのか?
オートフォーカスでは、ピントを調整するために、カメラ側からレンズ側に信号を送りレンズの内部を移動させます。そして、ピントがあった状態を検知するとカメラ側からレンズ側に「移動を止める」信号が送られます。この信号伝達のタイミングやレンズ内部の移動を止める動作が早すぎたり遅すぎたりすると、カメラ側が検知したピントが合っている状態とのズレが起こってピンぼけになります。
したがって、ピント精度はカメラとレンズの組み合わせで変わってくる可能性があるので、SIGMA USB DOCKでの調整時に使用するカメラはもっともピント精度が重要になる機種で行うことをお薦めします。
ピント調整の手順
事前に、調整に使うソフトウエアのSIGMA Optimization Proをパソコンにインストールしておきます。SIGMAのサイトからダウンロードが可能です。
レンズにUSB DOCKを取り付けてUSBケーブルでパソコンと繋ぐ。
SIGMA Optimization Proを起動させ、カスタマイズ(ピント調整)を行います。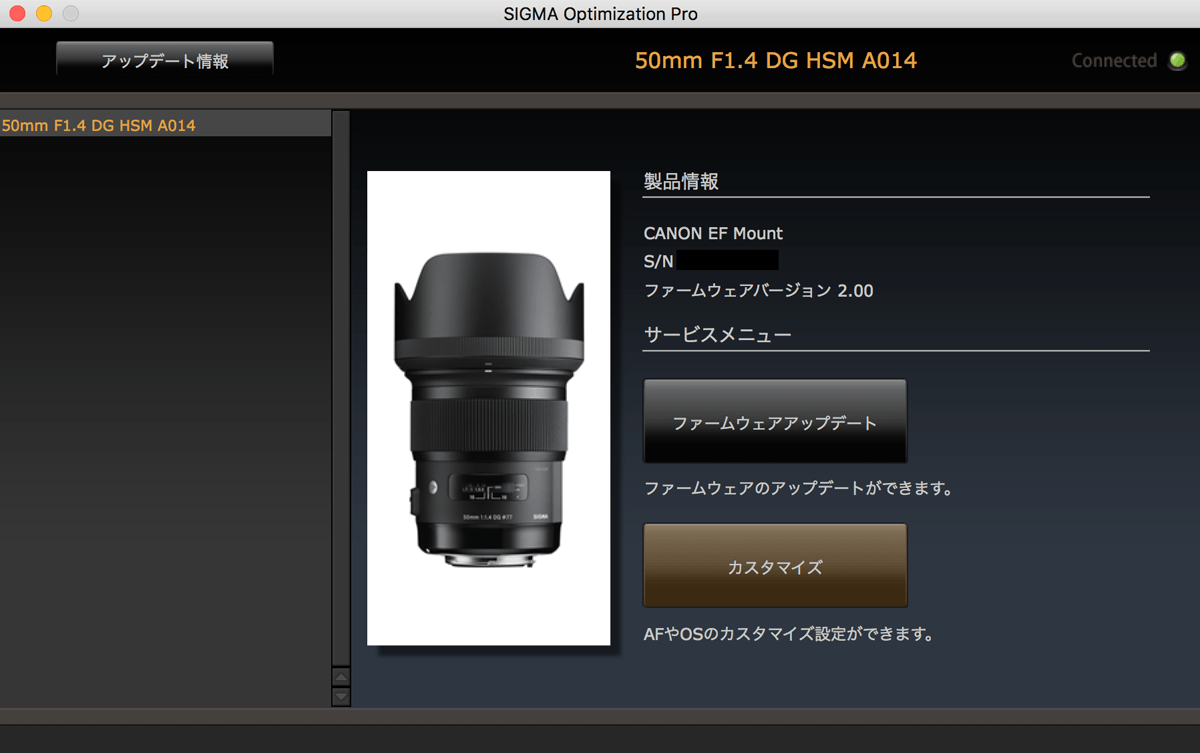
50mmレンズは、0.4m / 0.7m / 1.5m / ∞(無限遠)でのピント調整を行います。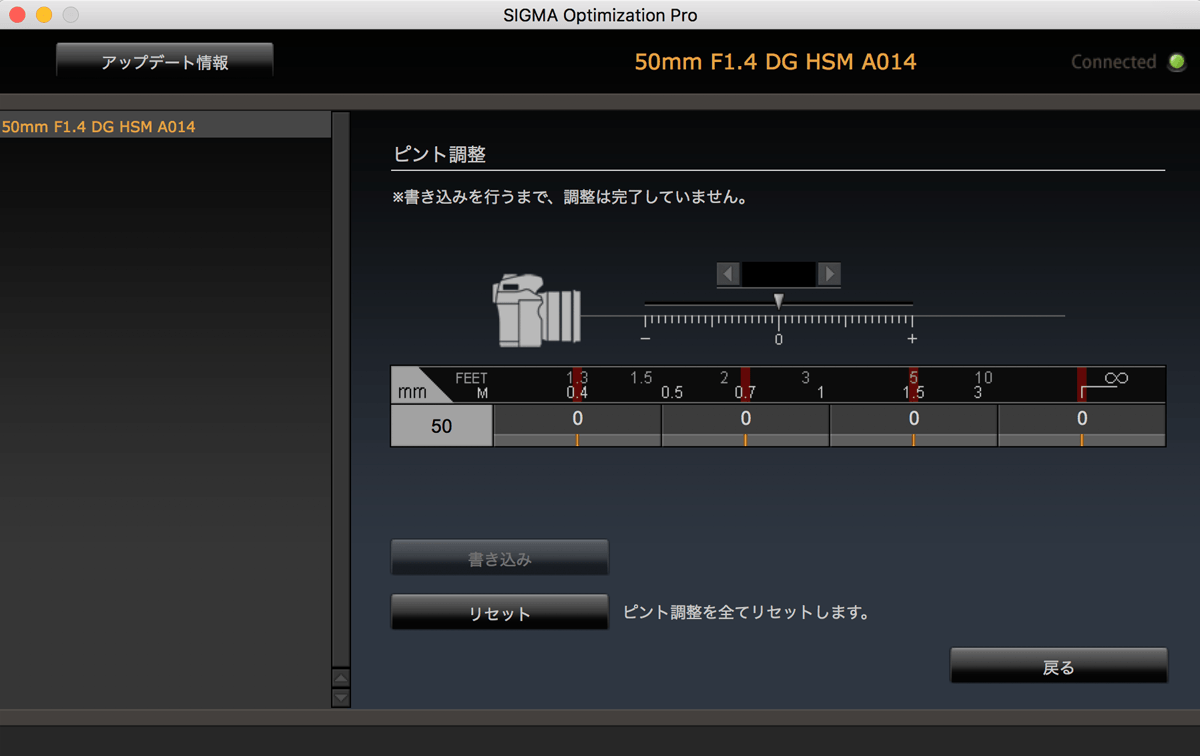
それぞれの距離毎に、ピントが明確に分かる被写体を撮影して、実際にピントが合った位置が目標通りなのか、前なのか後ろなのかを調べます。
テザー撮影(パソコンに撮影したデータを送る方式)で行うと調整が楽です。私が使用しているのは有料ソフトウエアの Capture One Pro ですが、キヤノンのカメラにはテザー撮影が行えるソフトウエア(EOS Utility で転送して、Digital Photo Professionalで表示)が無料で付属しているので利用して下さい。
ピントを調べるために写す被写体は狙った位置にピントを合わせられて前後のピントが分かるものを選びます。私はLensAlignというピント確認用のスケールを使っていますが、ピントが分かるものなら大丈夫。ただし、被写体とカメラ間の距離が変わってしまうと調整ができないので三脚は必須です。
メジャーで計測して0.4m先にスケールを置いて撮影。
前板とカメラを平行にすることでスケールの「0」位置がピント位置になります。ピントが目標通りに合っていれば「0」がもっとも鮮明になるはずですが……。
Adobe Photoshopのエンボスフィルターを掛けるとピントがより分かりやすくなります。[フィルター > 表現手法 > エンボス…]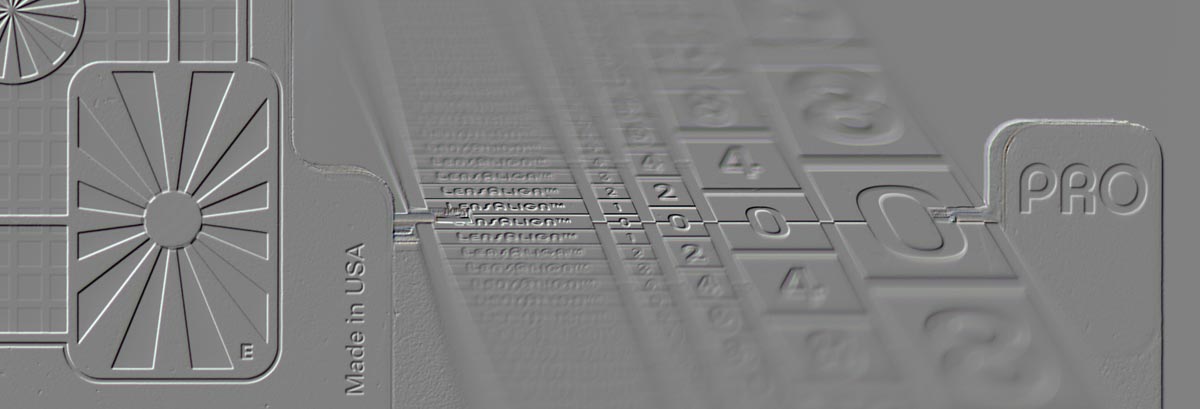
テザー撮影では拡大が簡単なので判断が容易です。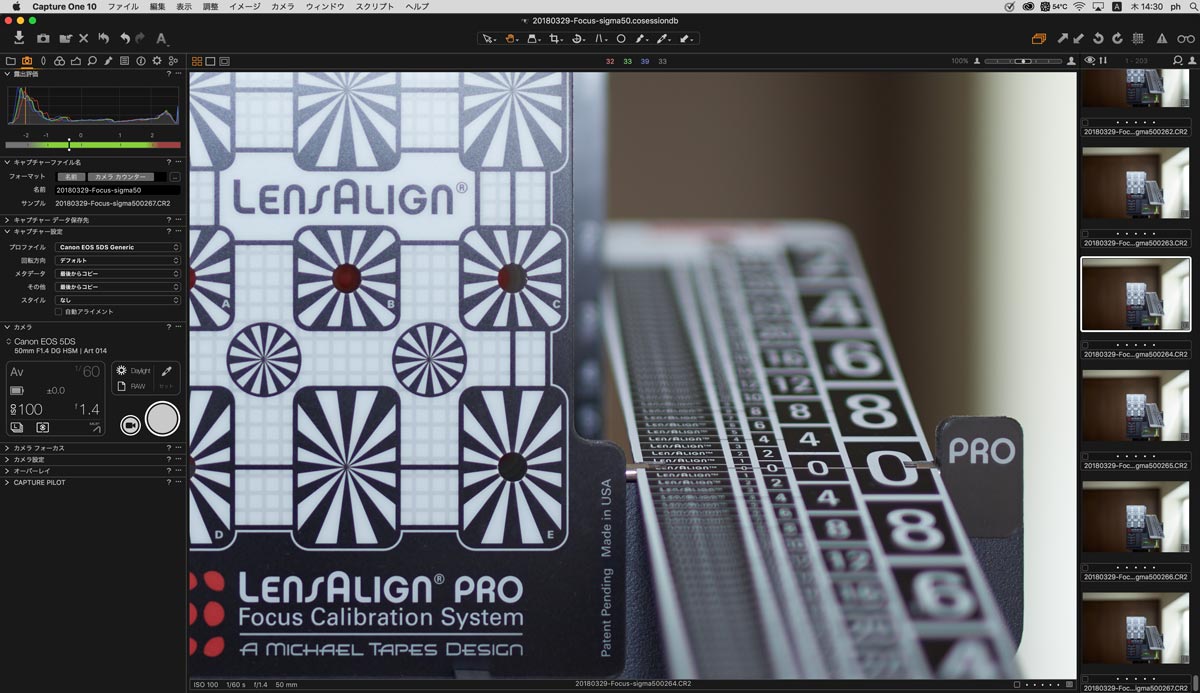
注意点
この調整では、被写体をオートフォーカスで撮影して、正しくピントが合っているか調べる訳ですが、同じ条件で撮っているにも関わらず同じところにピントが来ないことがあります。このようなことを考慮して、複数回の撮影でピント位置を確認することをお薦めします。
調整値の書き込み
実際のピント位置が分かったら、レンズをカメラから外して USB DOCK へ取り付けて SIGMA Optimization Pro で補正値をレンズに反映させます。
目標より奥ピンならマイナス側、前ピンならプラス側に調整して「書き込み」ボタンをクリックすると、レンズに調整したデータが取り込まれます。
その後、同じ条件で撮影してレンズに書き込んだ調整値でピントが目標通り合うかを確認します。まだズレているようなら、再度、USB DOCK へ取り付けて SIGMA Optimization Pro で調整値をレンズに書き込みます。
目標より奥にピントが来ていればマイナス側に補正します。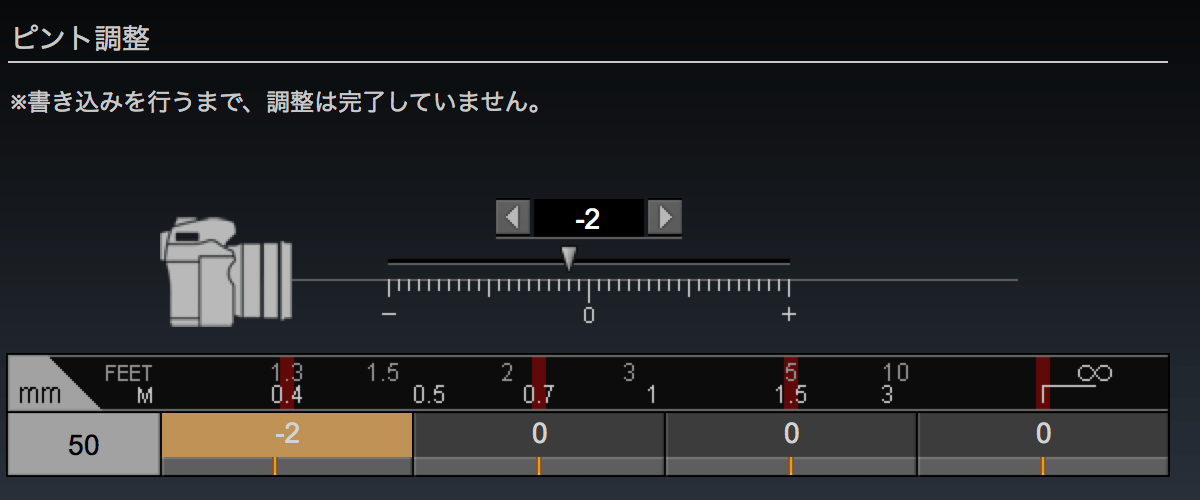
次は、0.7mで同じように繰り返します。
ソフトウエアの使い方はヘルプをどうぞ。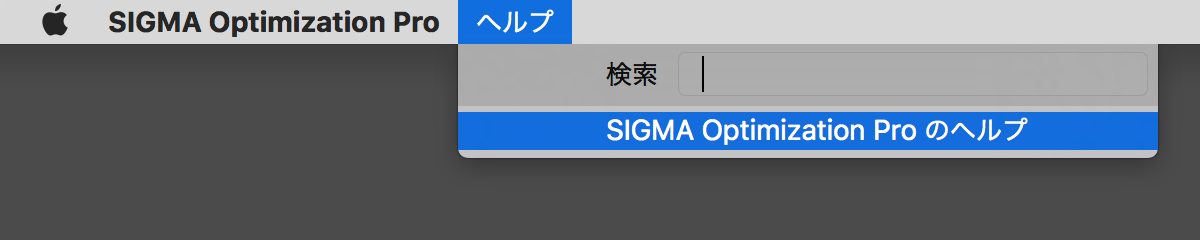
購入品
ピント調整以外に、レンズのファームウエアのアップデートにも使用できます。マウント毎に専用タイプが用意されています。
私が使用しているのは LensAlign 初期型で、現在のモデルは仕様が変更されています。最近ではDatacolor Spyder LensCalなど同種の機材も発売されています。
スポンサーリンク