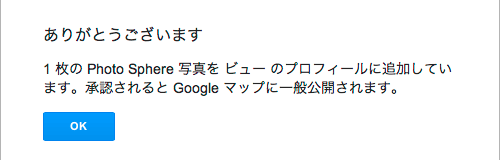パノラマ写真をGoogle マップに公開する方法
この記事では、一眼レフで撮影・作成したパノラマ写真を、Google マップに公開するまでの手順を書いますが、現在は、公開するために使用していたGoogle マップビューのサイトが閉鎖されている為、内容が正確ではありません。
記事公開時は、パノラマ写真を Google マップビューに投稿することで、自動的にGoogleマップにもパノラマ写真が表示される仕様でした。
なお、以前の Google マップ ビューのサイトは、Google+にある Google Mapsの記事にリダイレクトされます。
Android端末を使わないでパソコン(操作は Mac OS X 10.8)で行う方法です。もしかすると、もっとシンプルな良い方法があるかもしれず、さらに将来はより簡単にできるようになるかも知れません。
Android端末を使う方法は、Googleの Photo Sphere 写真の投稿と共有 へどうぞ。
- Google+のアカウントは必須。ログインして作業すること。
- パノラマ写真を用意。エクイレクタングラーのJPG形式です。

- Create a Photo Sphereのページ(注*サイトは閉鎖しています)で、XMP メタデータを画像ファイルに追加する。XMP メタデータを付けないとGoogleでパノラマとして公開できません。
画像ファイルをアップロードして、サイト上でメタデータを書き込んでからダウンロードします。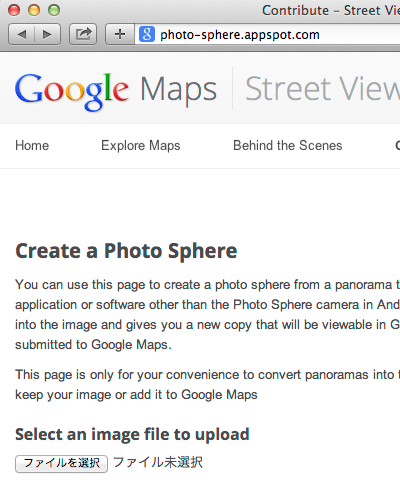
- アップロードが成功したら画像が表示される。
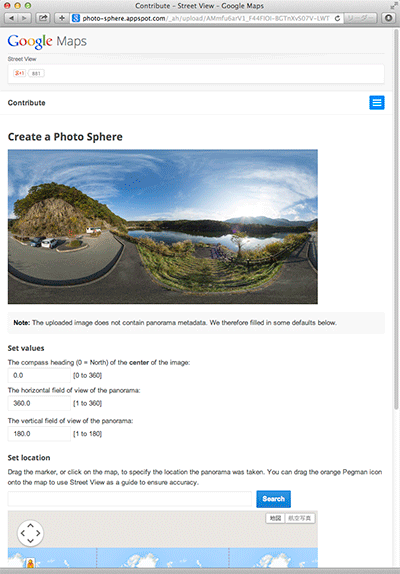
- 各パラメータを書き込む。北の位置を入力する。何もしなければ写真の中心が北となる。初めから写真の中心を北にしておくという方法もあるが、エクイレクタングラーの絵作りとしてどうかと思う。
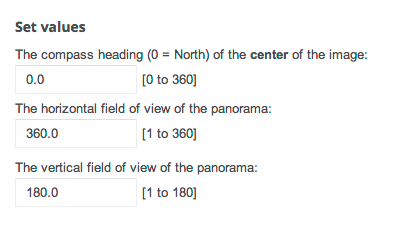
- スクリーンショットを撮って分度器で計測した。

©2013 Google, ZENRIN
方位を表すなら「北から時計回りに写真の中心まで」というのがいいかもしれない。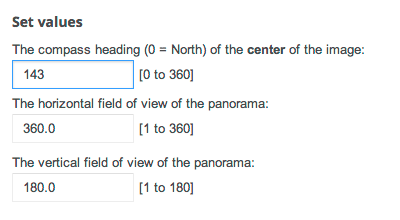
- 位置情報を記録する。Google マップ上にマーク。
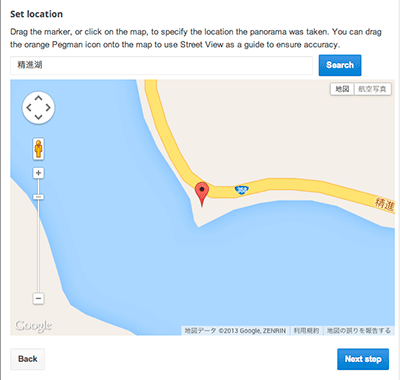
©2013 Google, ZENRIN - 写真なら位置情報だけで良いが、360°全周パノラマだと方角が合っていないと地図とずれてしまう。
- 数値を入力し終えたら、[Next step] をクリック。
- XMP メタデータが付いた画像(Photo Sphere写真)をダウンロードする。
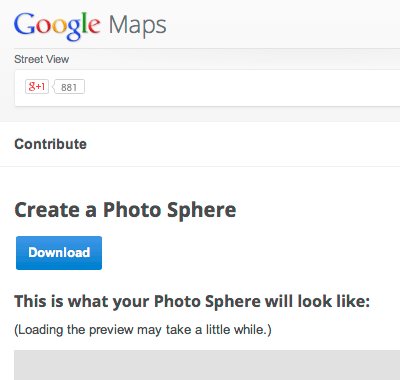
- ダウンロードした画像はダウンロードフォルダに入っているので元のXMP メタデータが付いていない画像と間違わないように注意して下さい。
- Google+のアカウント設定で、「写真をフルサイズでアップロードする」にチェックが入っているのを確認する。
- Photo Sphere写真を Google+ の写真のページからアップロードする。
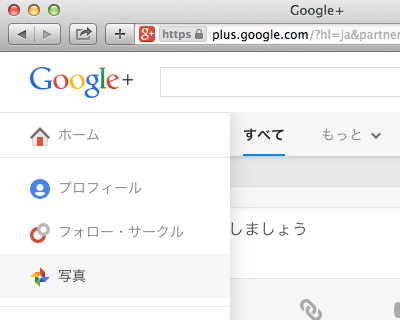
Google+で一般公開、限定公開で共有してもよし、非公開でも良い。これでGoogleの自分のアルバムに写真が置かれる。 - ちなみに、Google+で共有(公開)しなくても、Google+にアップロードしたPhoto Sphere写真はGeo Panoramasというアルバムが作られて一般公開されます。
- Google マップのビュー(注*サイトは閉鎖しています)へ行く。
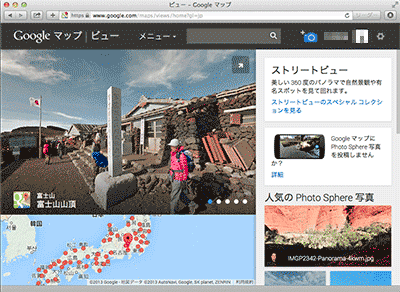
©2013 Google - ビューのページの右上にある [+カメラ(Google+から追加)] をクリック。
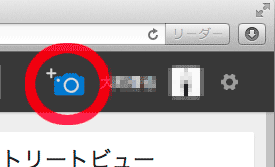
- 「Google マップのPhoto Sphere 写真を選択」から、先ほどアップロードしたPhoto Sphere写真を選択、公開する。
- Photo Sphere写真は、Googleの承認後にGoogle マップに公開されます。