コアサーバー運用サイトを「格安SSL」で常時SSL化する手順
公開:2017年5月20日
更新:
2017年8月より、バリュードメインの各サーバーで無料SSLが利用できるようになりました。
無料SSLでおこなう常時SSL化は「コアサーバーで運用しているサイトを常時SSL化する手順|XREAとコアサーバーの使い方」の記事を参考にしてください。
以下の記事は、有料の独自SSLについて書いています。
SSL証明書はコアサーバー・バリューサーバー・XREAサーバーの利用者が購入できるドメイン認証のアルファSSL(¥100/月)を使用します。
SSL証明書の購入、インポートまでは、バリュードメインのマニュアルに書かれている順に手続きを行い、その後コアサーバー側でドメインウェブでの SSL用ドメイン指定と SSL証明書のインストールを完了すれば、常時SSL化されて https でアクセスできるようになります。
バリュードメインのマニュアルによる作業の流れ
- CSR・プライベートキーの作成
- SSL証明書の購入
- 取得済みのSSL証明書をインポート
- SNIを使用したSSLの設定(コアサーバー)※「SSLプライベートキー・CSR生成」は上記順で進むと不要
または、コアサーバーから始めることもできる。
今のところは、バリュードメインで SSL証明書のインポートを行ってもコアサーバーに自動で証明書がインストールされないので、二度手間のような気がします……。
上記の流れとは異なりますが、コアサーバー側から作業を始めて、途中バリュードメインで SSL証明書を購入して、またコアサーバーに戻って手続きするのが分かりやすいです。
コアサーバー:ドメインウェブ
まず、バリュードメインから入って、コアサーバーのコントロールパネル > サーバ設定 > ドメインウェブから作業を始めます。
コアサーバー:ドメインウェブ
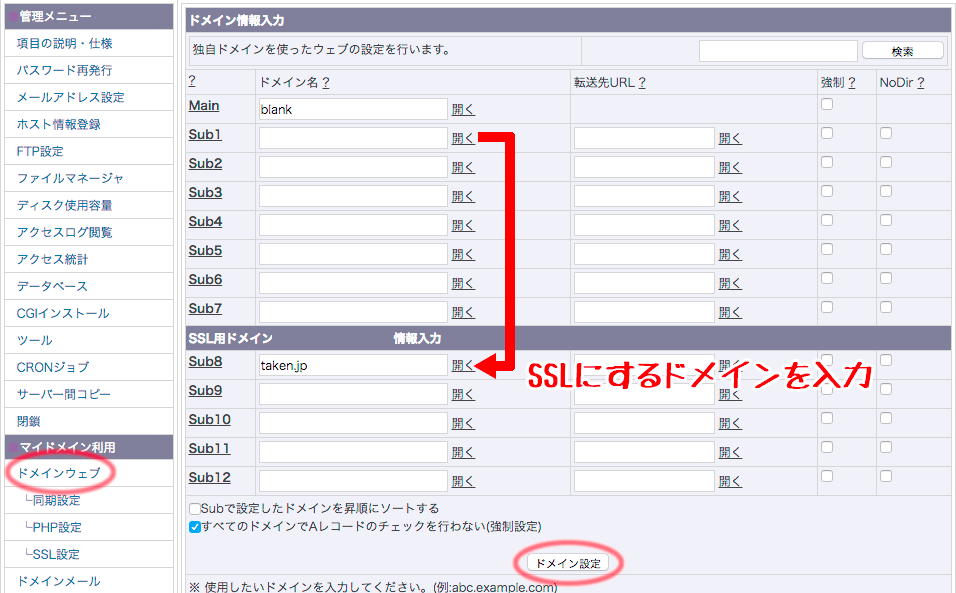
SSL化するドメイン名を SSL用ドメインの欄に書き換え、「ドメイン設定」をクリックすると、次の「SSL設定」のページへ進みます。
ドメインウェブ > SSL設定
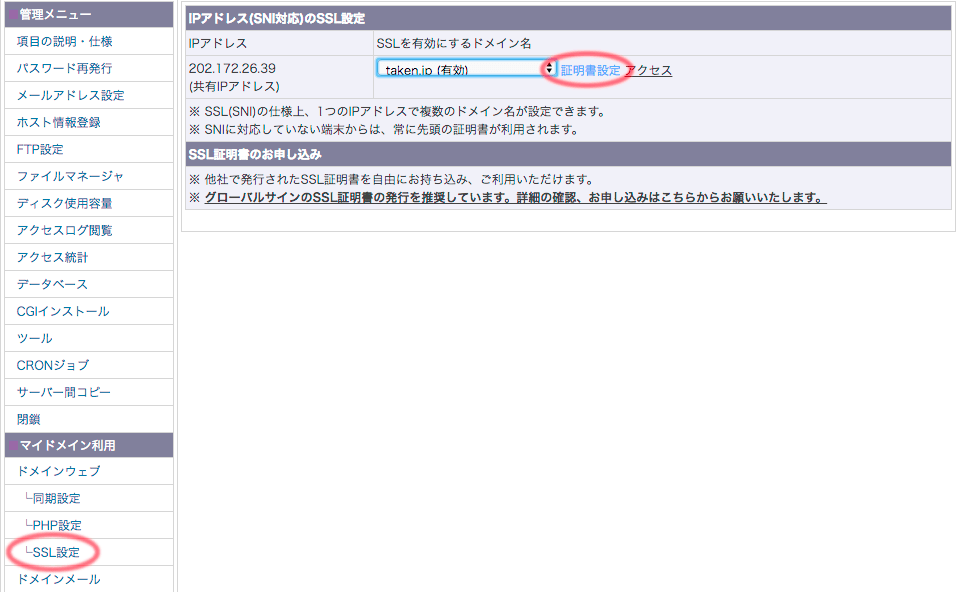
プルダウンでSSL化するドメイン名を選び、「証明書設定」をクリックすると、次の「CSR・プライベートキーの作成」ページへ進みます。
CSR・プライベートキーの作成
証明書設定のページの「CSR・プライベートキーの作成」をクリック。
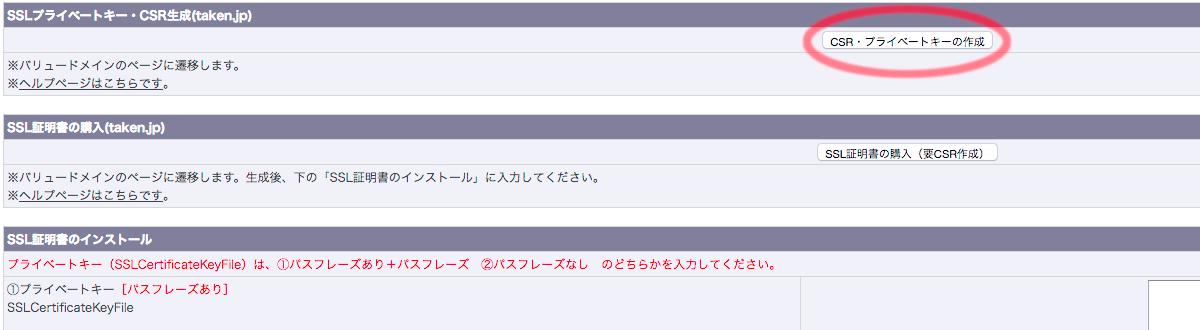
次からはバリュードメインのサイトへ移動します。コアサーバーのページはそのまま開いておきます。
バリュードメイン
CSR・プライベートキーの作成/STEP 1
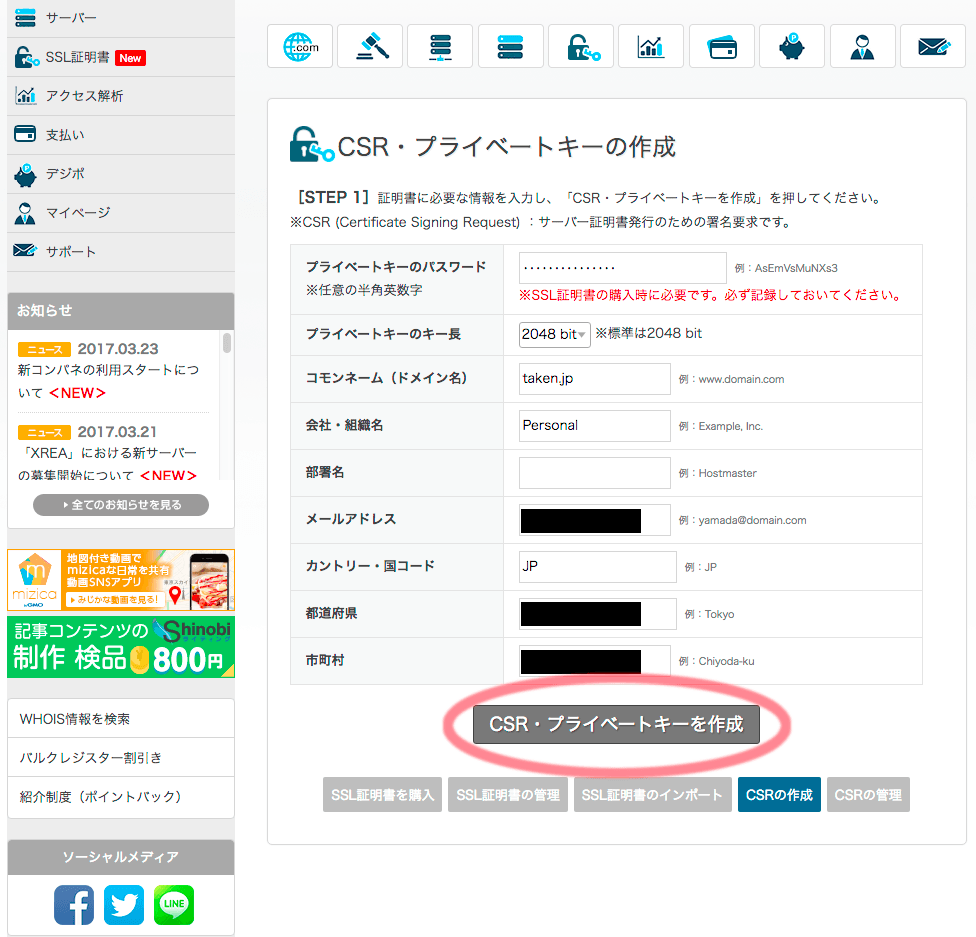
必要事項を記入し、「CSR・プライベートキーの作成」をクリック。
CSR・プライベートキーの作成/STEP 2
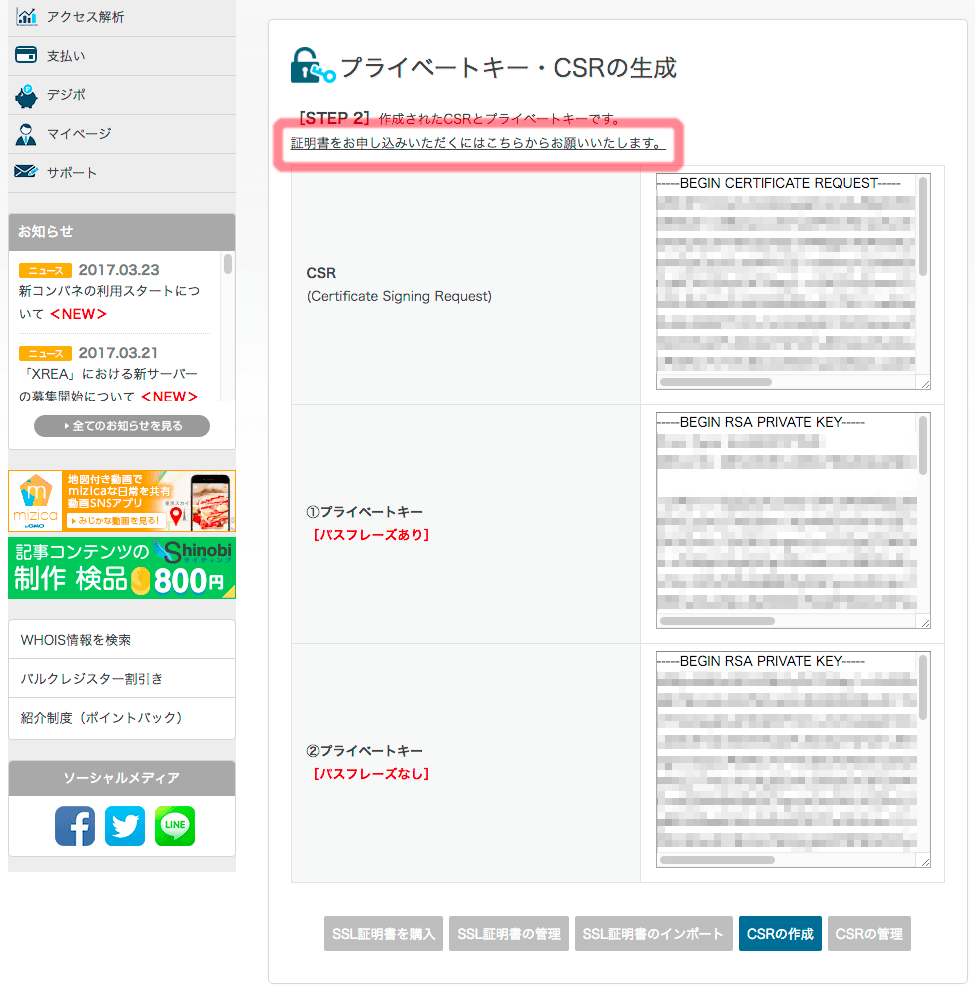
自動作成された CSR・プライベートキーを確認できる。「証明書をお申し込みいただくにはこちらからお願いいたします。」をクリックで、購入ページへ進みます。
SSL証明書の購入
SSL証明書の一覧からアルファSSL(¥1,296/年)を購入。
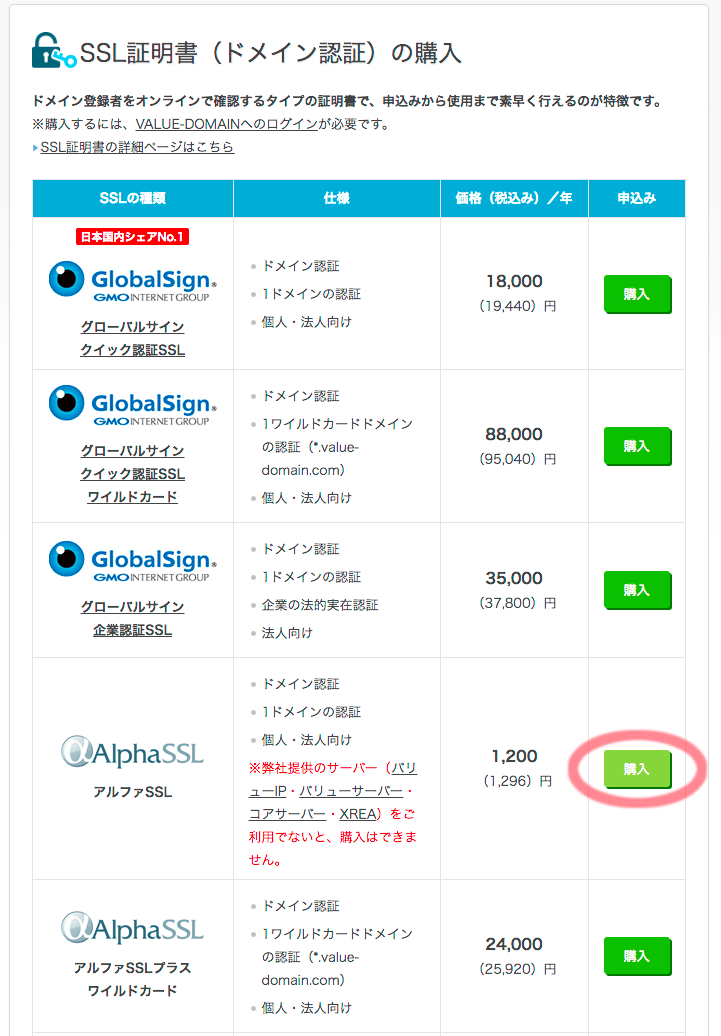
SSL証明書の購入:支払残高の確認、必要事項をすべて記入(自動入力されている)して「お申し込み」をクリック。
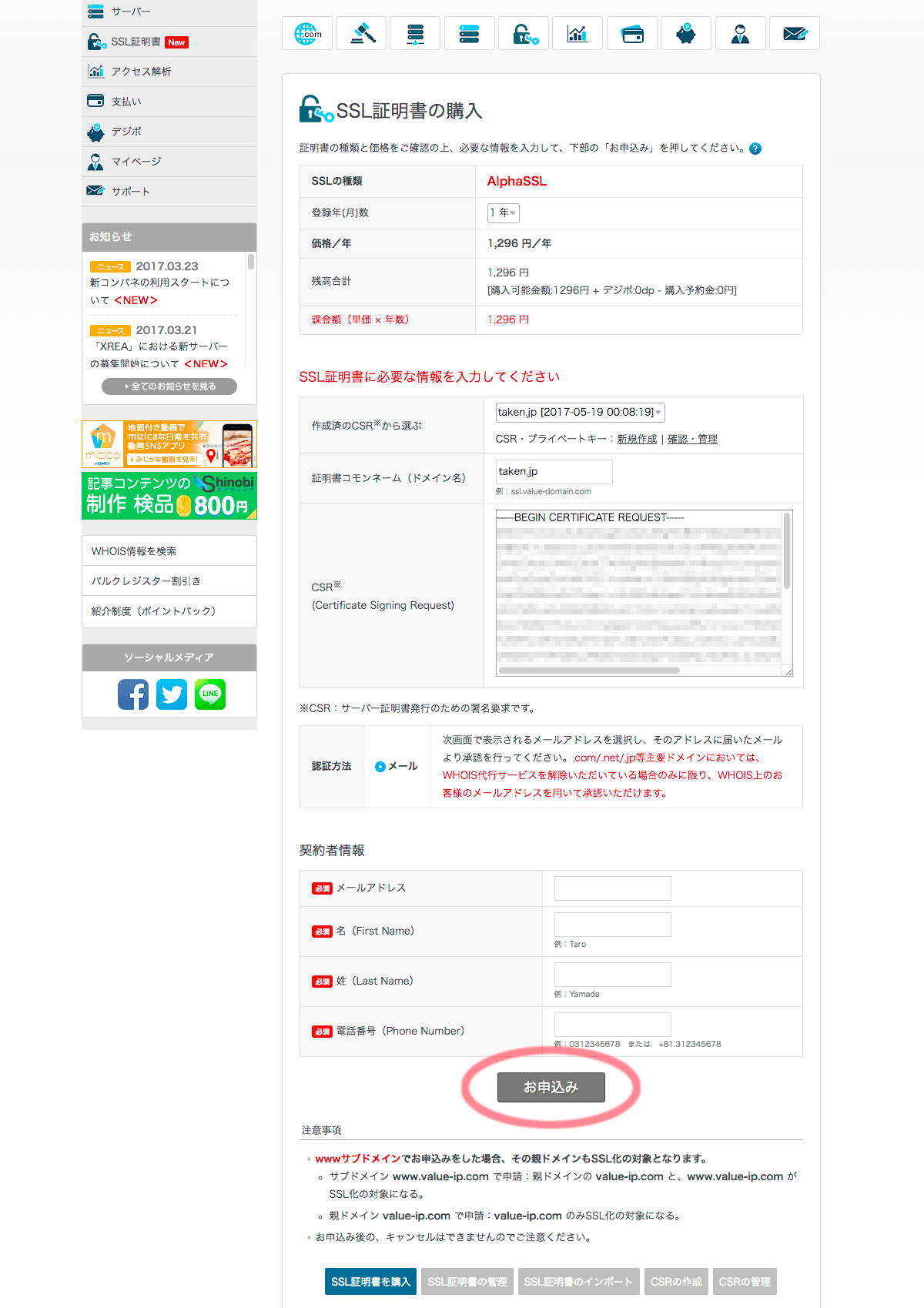
認証メールが届くメールアドレスを選んで「お申し込み」をクリック。
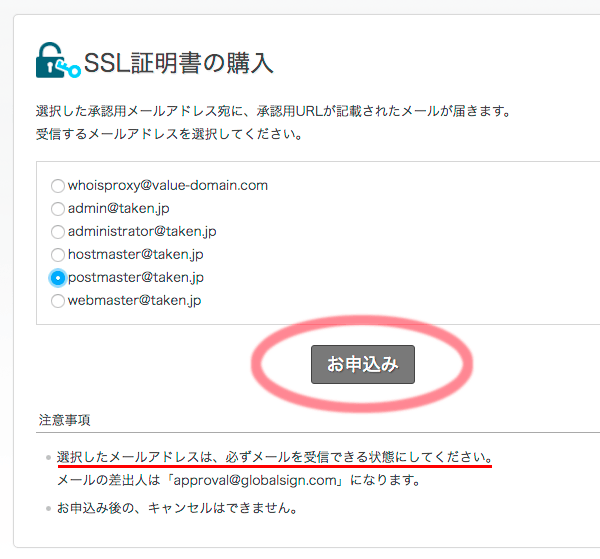
whoisに情報を公開していないときは、メールアドレスがあらかじめ決められたものになる。以下のいずれかを受信できるようにしておかなくてはいけない。
| admin | @SSL化するドメイン |
| administrator | |
| hostmaster | |
| postmaster | |
| webmaster |
申し込み完了のメール
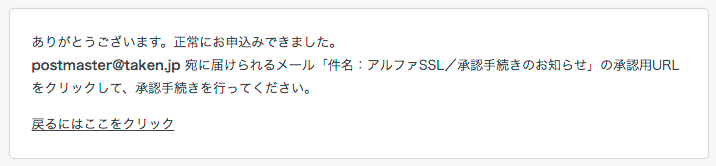
※ 当初選んだ「postmaster」が受信できず(理由は後述)、後から「hostmaster」に変更した。
「承認手続きのお知らせ」メールが届く。URLリンクをクリックすると、アルファSSLのサイトへ進みます。
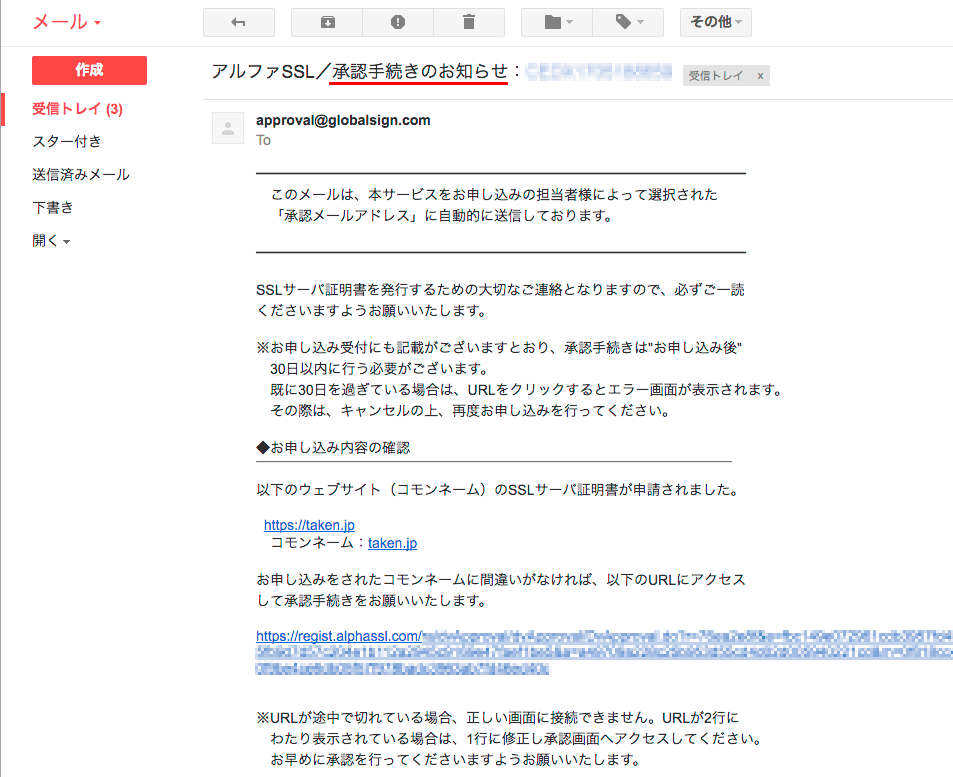
アルファSSL
SSLサーバ証明書お申し込み確認のページで「承認する」をクリック。
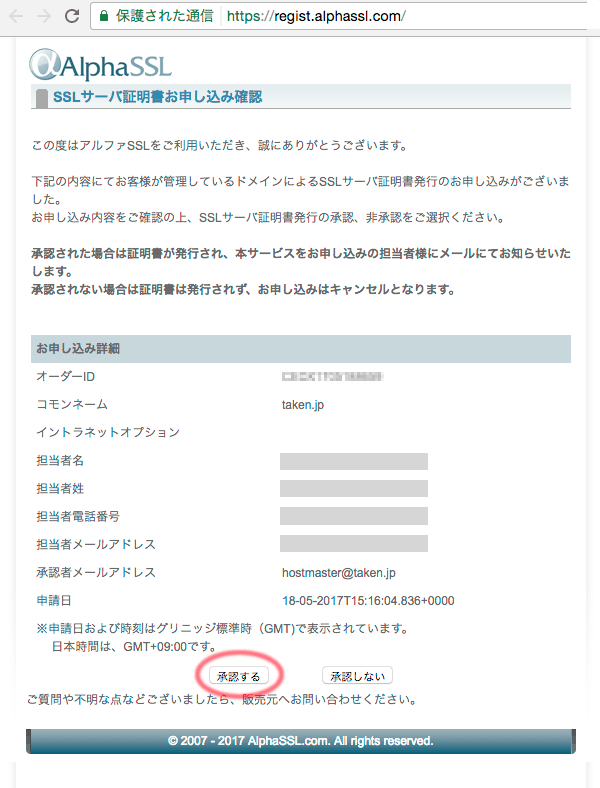
バリュードメイン
SSL証明書の管理 > 証明書の確認
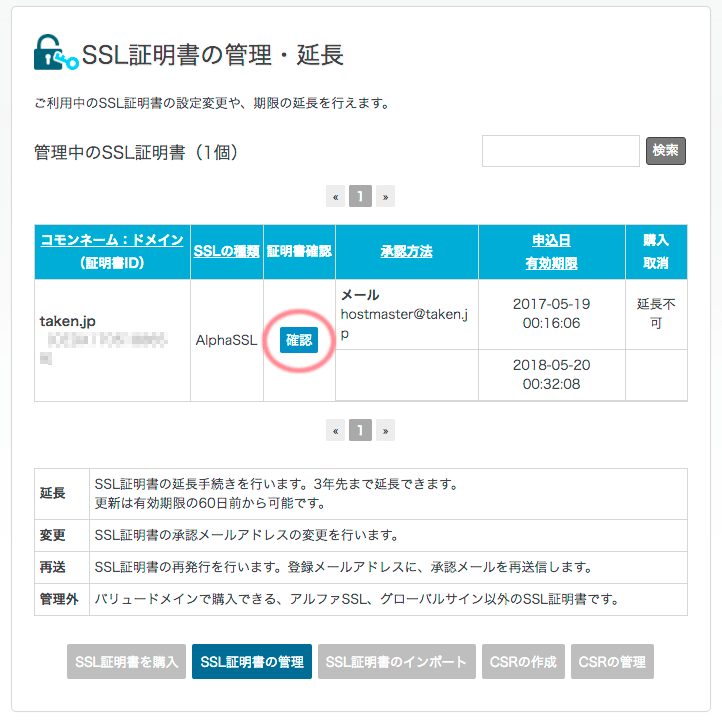
証明書、中間証明書、CSR、プライベートキーの表示
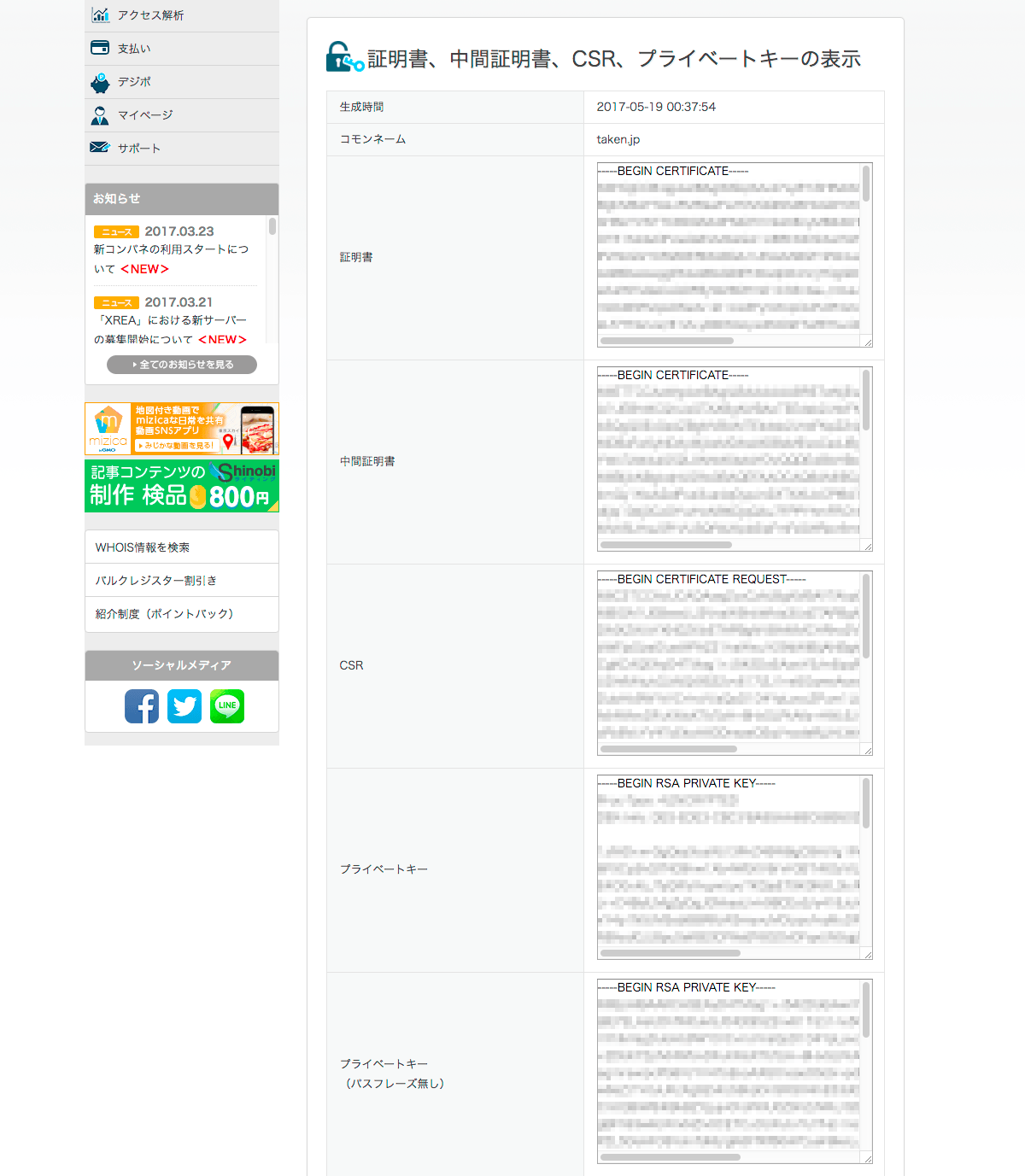
SSL証明書のインストール
コアサーバーに戻る。
各欄へバリュードメインの「証明書、中間証明書、CSR、プライベートキーの表示」からコードをコピペして入力する。
SSL証明書のインストール。バリュードメインでは、プライベートキーの入力は「パスフレーズなし」が推奨されている。
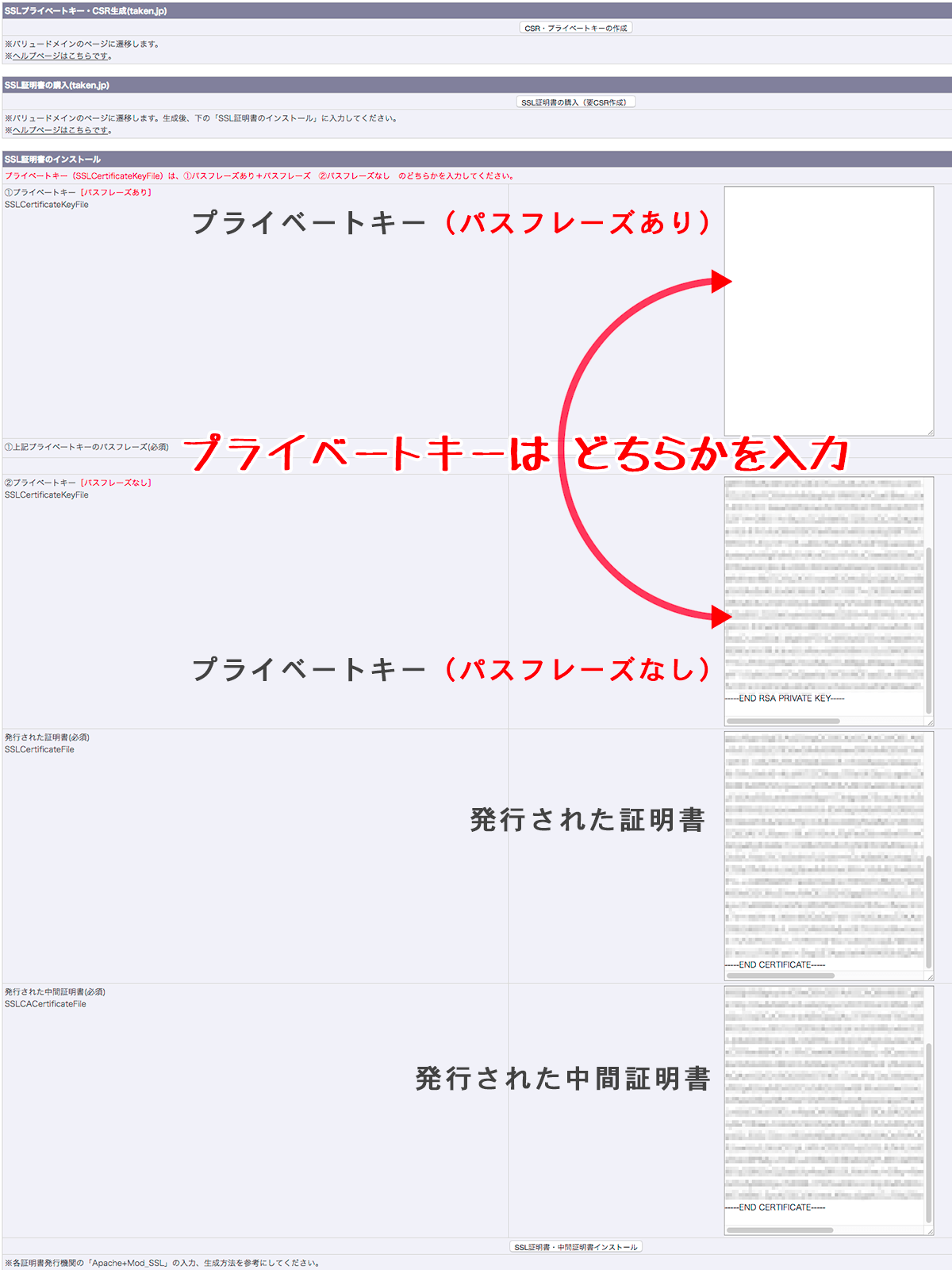
「SSL証明書、中間証明書のインストール」をクリック。

ドメインウェブ
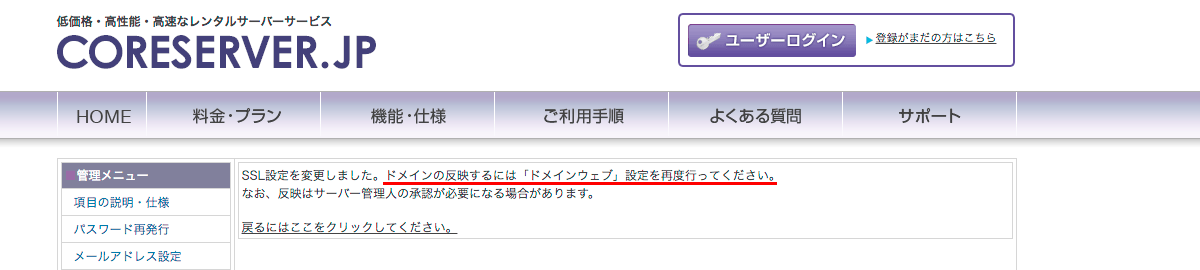
再度「ドメイン設定」をクリックで設定完了。
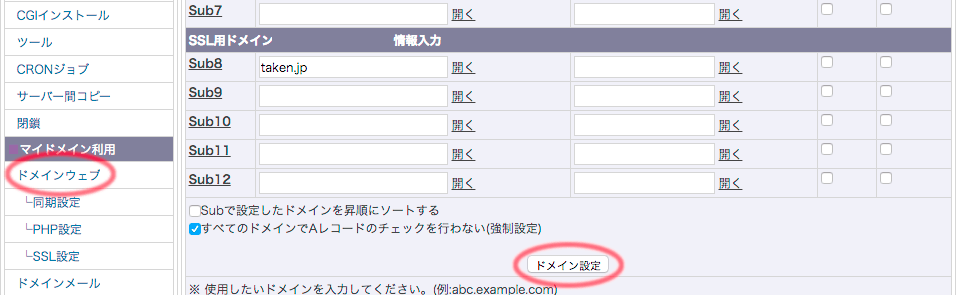
(追記)更新
SSL証明書の有効期限が近づくと、バリュードメインより証明書の延長手続きのお知らせメールが届きます。
メールに記載されているリンクから「SSL証明書の延長・更新」を見て手続きをおこなってもSSL証明書が更新されるだけで、ドメインにインストール(設定)する作業は手動でおこなわなくてはいけません。
SSL証明書の更新をしたので、サイトのSSLの期限が自動的に延長されると思っていたら甘かった! 証明書の期限切れの日にアクセス不能になりました!!!
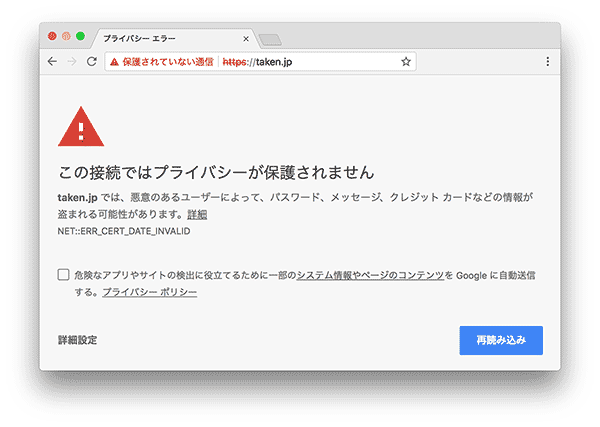
SSL証明書の更新後に、バリュードメインの SSL証明書 > SSL証明書の管理・延長 で新しい証明書を確認して初めと同じように証明書をインストールします。
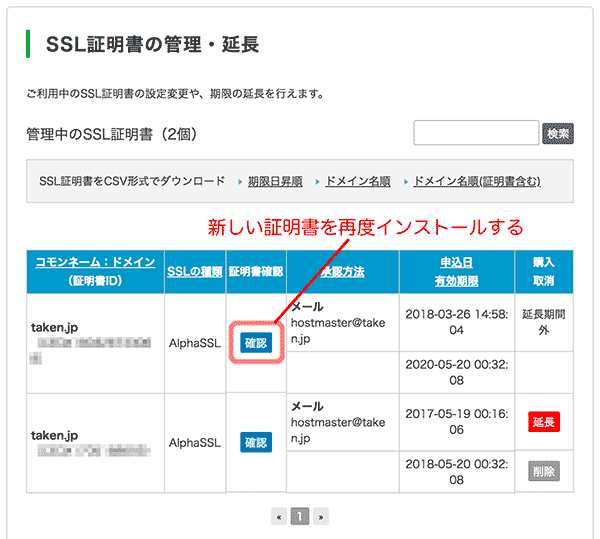
現在は簡単に無料SSLを設定できるので、有料の独自SSLを更新せず無料SSLに変更することもできます。ドメイン認証のSSL証明書の機能的な差はないとのことなのですが、この記事(コアサーバー運用サイトを「格安SSL」で常時SSL化する手順)を書いていたこともあって更新してみました。