Mac向けの外付けHDDをAmazonで見て調べる方法
公開:
事前に決めておくこと
外付けHDDを選ぶときに、初めに検討しておくポイントは次の通りです。
- 接続ポートの種類
- 据え置き型か、ポータブル型か
- HDDの容量
Amazonで外付けHDDを調べる
ネット通販の Amazonストアを例にして、商品の調べ方を説明します。説明画像はパソコン画面ですが、スマートフォン等でも同様に行うことができます。
Amazonストアへ行き、検索欄に「外付けHDD Mac対応」と入力します。言葉の間にスペース(空白)を挟むと、二つの言葉に当てはまる商品が結果に現れます。
「Amazon ストア ⋙ 外付けHDD Mac対応」からでも同じ検索結果のページへ進めます。
検索結果の絞り込み
検索結果の件数が 901件(2016年4月 検索)と多すぎるので、事前に検討した必要事項で絞り込みをおこないましょう。
ここでは仮に、据え置き型で容量が 2TBの外付けHDDを探すことにして、画面左側の絞り込み項目にチェックを入れて選択します。
現在、接続ポートでの絞り込みは行えないので、個々に商品を調べていきます。
商品タイトルについて
検索結果は一覧になっていて、外付けHDDの外観写真と商品タイトルなどが書かれています。そして、商品タイトル自体が商品説明になっています。一見、意味が分かりにくいですが、製品の仕様や「その製品の売り」になる事柄などが並んでいるだけです。
I-O DATA + HDD + 外付けハードディスク + 3TB + USB3.0 + テレビ録画 + パソコン + 家電対応 + 日本製 + HDC-LA3.0
次は、接続ポートを見ていきましょう。
個々の製品で接続ポートを調べて検討します。
最近のMacなら USB 3.0接続で問題ありませんが、少し古いモデルで USB 3.0ポートがない場合は、FireWire 800接続の外付けHDDがお薦めです。
ポートの転送速度は、USB 3.0 > FireWire 800 >>>>> USB 2.0 です。
製品の情報を見る/調べる
上の図の右下にある「LaCie(ラシー)の製品」を見てみましょう。商品タイトルをクリックすると個別商品のページへ進み、詳しい情報を見ることができます。
LaCie HDD 外付けハードディスク 3TB USB3.0 FireWire800 eSata Mac対応 d2Quadra LCH-D2Q030Q3
Amazonの商品ページ以外に、製造元の製品ページや関連ページを調べるとさらに詳しい情報を得ることができます。製品名でネット検索してみましょう。
製品名を選択して、その選択部分上で右クリックすれば Googleで検索できるメニューが開きます。
メーカーの製品情報のほか、価格比較サイト、他ストアの商品ページ、製品レビューなども見つかります。
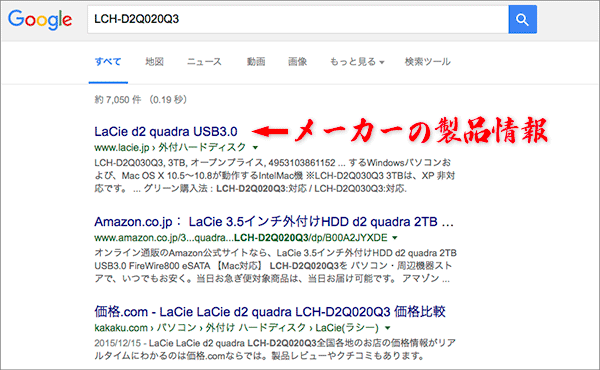
上記のラシーの HDDの製品ページでは、Amazonの商品ページには書かれていなかった付属品についての情報や使用マニュアルを得ることができます。
Mac用フォーマット
ほとんどの外付けHDDは、購入後すぐに使えるようにフォーマットされた状態で販売されていますが、使用開始時に接続しているパソコンのOSにあわせてフォーマットを行う製品などもあります。
フォーマットとは Windows用、Mac用のファイルシステム(HDDの記録形式)を決める工程です。Windows用にフォーマットされているHDDでも、フォーマット作業を再度行うことで Mac用のHDDとして使用することができるようになります。
| ファイルシステム | |
|---|---|
| Mac | HFS+ |
| Windows | NTFS, FAT |
商品説明に「Mac対応」とあるものは、Macで使用できるという意味です。外付けHDDの多くは Windows向け(Windows用フォーマット済み)として販売されているので、Macで使用するためにはフォーマットをし直す必要があります。通常、再フォーマットの方法は取り扱い説明書に記載されています。
Macのフォーマット作業は アプリケーション > ユーティリティーフォルダに入っている「ディスクユーティリティー」というアプリケーションで行えるので、新たに用意するものはありません。
商品説明で、「Mac用フォーマット済み」、「ファイルシステム:HFS+(HFS-J)」となっているものは、フォーマット作業をしなくても Macでそのまま使用できる外付けHDDです。